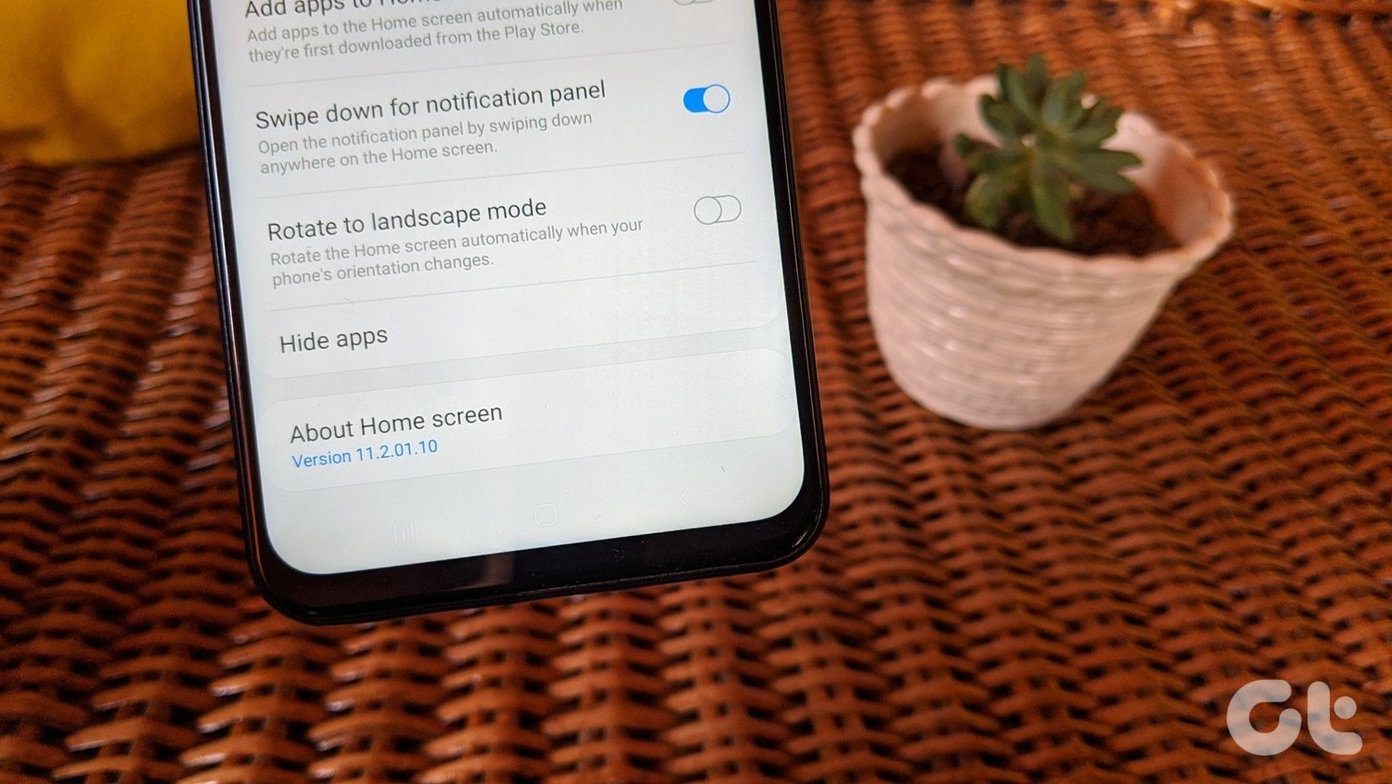desktop email client ? Well, for most of you the primary reason would be an attempt to bring all your email services and email messages under the same umbrella, right? And not to forget, we are benefited with additional features like calendar, contacts management , to do tasks , notes and much more. Generally, one would have a separate folder representing each email service that he or she has integrated with a client like Windows Live Mail. If not, I must say that you are missing on the most basic email organization structure of a desktop client. Besides, you would have sub-folders with filter rules to push messages into their respective spaces. That makes it really easy for you to scroll through your messages and focus on the important ones. But, however, there are times when you do not want to click on each folder and navigate individual domains. Rather, you would wish that all of them were combined as one and available as a single piece of cake. Windows Live Mail features something called Quick Views and that caters to the exact scenario in hand. It should be activated by default and if it is, the left pane should appear as shown in the image below. Compare it with the first image which shows a view of message folders when Quick Views is not active. You get the difference, don’t you? Now, say for instance, it is not activated. Here’s what you need to do and it will be up right away. Step 1: Navigate to View tab. Step 2: Scroll to the section for Layout and click on Quick views. Note that it is orange when it is turned on. Quick Views would contain few folders by default. However, that is again too much of clutter if you see. You obviously do not want the list of unread email only. At least, I would prefer to have other folders like drafts, sent items, outbox under the view. If that’s what you wish as well, hover on the Quick views button and click on the wrench like icon that appears. By doing that you would be able to open the Select Quick Views window and expand the same for other items. The list of items that can be brought under quick views are as shown in the mage below. You just need to tick mark the ones you need and click on Ok. Another way of opening the Select Quick Views window is to right-click on Quick views button and hit Select quick views. Cool Tip: If you use MS Outlook, you must have understood that the feature is very similar to Search Folders on MS Outlook. If you do not know what that means, check out our detailed guide on MS Outlook Search Folders.
Conclusion
I hope that gives you enough information about Windows Live Mail Quick Views and puts out a good reason to have that in place. Do tell us about the sub-folders you would like to include in the view. The above article may contain affiliate links which help support Guiding Tech. However, it does not affect our editorial integrity. The content remains unbiased and authentic.
![]()










![]()