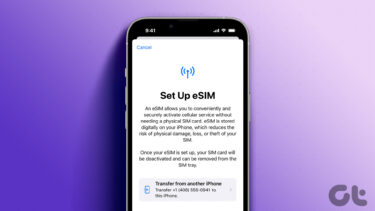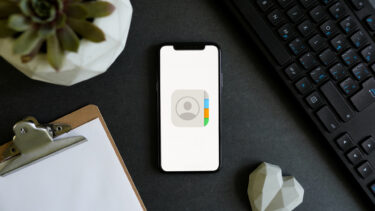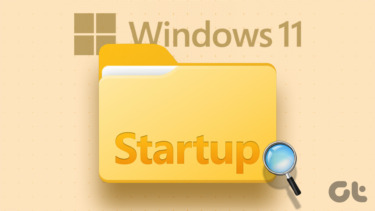However, Windows always took care of such conflicts and protected data from getting jumbled up. It helped you merge the contents of the folders that are in conflict. In previous versions of Windows you would see a folder replace confirmation dialog where you could choose to merge the contents or skip the copying altogether for the folders in conflict. Cool Tip: If you are an advanced user and want to be really careful about what to move and what to merge, you need an advanced tool. WinMerge is one such application that lets you compare files or folders and merge the differences. But if you are a Windows 8 user, you must be already missing such a confirmation dialog. Without any user consent, the operating system merges the contents by default. Though this is default, it is not mandatory. In fact, Windows 8 gives you a choice here, and that’s exactly what we are going to talk about. Here’s how you can activate that: Step 1: Open an instance of file explorer. Step 2: On the ribbon navigate to View tab and click on the Options icon; as indicated in the image below. Step 3: This will bring up the Folder Options window. Switch to the View tab and scroll under Advanced settings to come across an option that says Hide folder merge conflicts. Step 4: Uncheck that option to activate ‘show a confirmation dialog’ for all merge conflicts. Click on Apply and Ok. That completes the setup. From now if you try to move a folder with a name that is the same as some other folder in the destination, you should see a confirmation dialog. And, as is evident from the figure above, you may allow Windows to merge the folders or skip copying that folder to the destination.
Some Noteworthy Points
This setting does not apply to files i.e. if you are trying to move a file and one with the same name exists in the destination, they do not get merged. Instead you will be asked for replacement. You may also skip or compare the files manually. If files with same name are encountered during folder movement, then you would get a similar message. This is independent of folder merge and would appear irrespective of the activation status of merge conflicts dialog.
Conclusion
Keeping your computer organized in terms of files and folders is not an easy task. It only takes a few days for a new computer user to clutter the desktop and other locations with all kinds of folders and files. Hence the chances of encountering folders with same names at two different locations in the computer is hardly miniscule, and that would mean the chances of merging them unknowingly is there too. Merge conflict dialog is just one way of staying vigilant. Another technique is to maintain a sub-folder directory structure for different file types. If you are looking for such a thing, check the tool we have written about in that article. The above article may contain affiliate links which help support Guiding Tech. However, it does not affect our editorial integrity. The content remains unbiased and authentic.
![]()