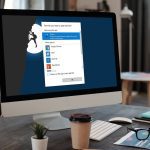Microsoft or Outlook account if you are using any of its services or products. You are compelled to do that in the latest releases like Windows 8, Windows Phone 8, MS Office 2013, Office 365 and many more. Now, you must have noticed that Microsoft drops occasional emails in your account. These messages are generally notifications about other new things, updates and latest news. And when it is about technology enhancements, I am sure most of you do not want to miss them. At the same time some of you may not want to use the Microsoft account. So how do you go about this? The solution is to change the preferred account and receive all such notifications on a different service. Here’s how to do that.
Steps to Change Microsoft Notification Account
First and foremost decide the account on which you would like to receive notifications. Then, associate that account with the Microsoft account that you own. Step 1: Navigate to the Windows Settings via the Charm bar. Tap on Change PC Settings to launch the Settings page. Step 2: From the left pane of PC Settings page click on Users. Step 3: On the right pane, you will see a link to manage More account settings online. Click on this link. You will immediately be navigated to your account profile on your default browser. You will be asked to sign in. Step 4: When you are through, you will need to select Notifications option from the left banner. On the right, click on Manage email preferences. Step 5: On the next page you will see a section reading Preferred email address. Click on the Change link under the said account. Step 6: From the drop down list for My preferred address select the account that you actually prefer. You should see all accounts that you have associated with the Microsoft one, here. If not, you can actually add a new one by following on to Add new address. Save the settings and you are done. From that time onwards you will receive all notifications from Microsoft on the new address – the preferred one. Cool Tip: The process works somewhat like an email forward rule. To create such a rule on any account follow this guide. To do that same on MS Outlook, desktop client, read this article.
Conclusion
Some people love to use the all new Outlook email interface. If you are one of those, there is no problem whatsoever. But, if you hate using that interface and are looking for a way to stay in touch with Microsoft notifications (without logging in to Microsoft account), this process is for you. Let us know if it helps. The above article may contain affiliate links which help support Guiding Tech. However, it does not affect our editorial integrity. The content remains unbiased and authentic.