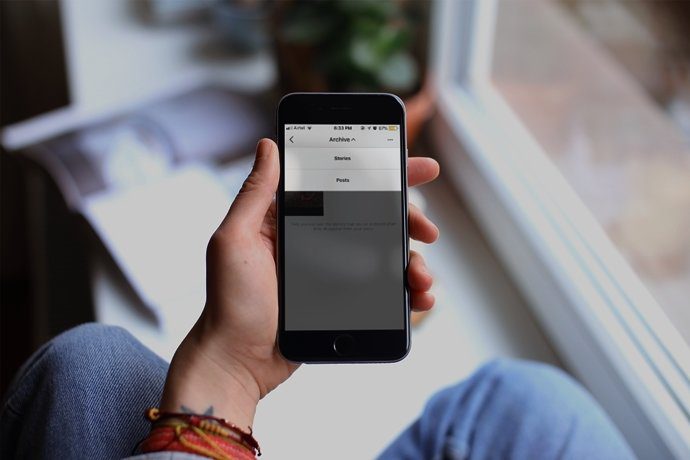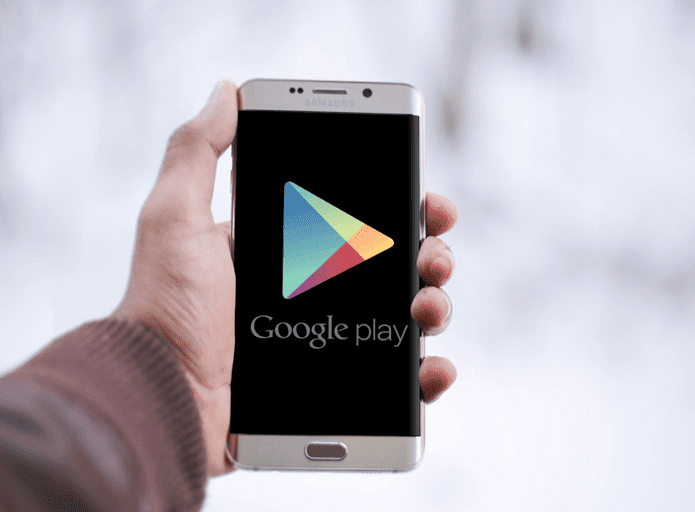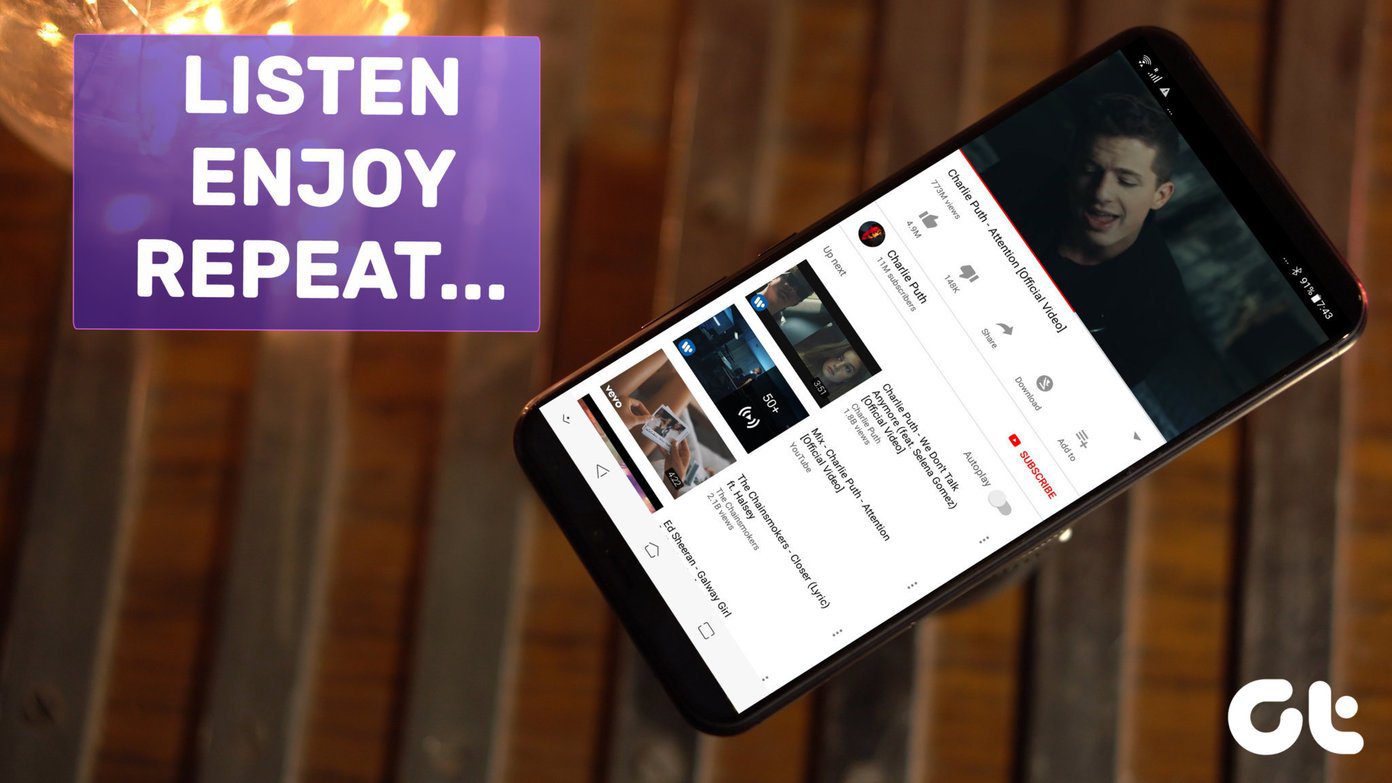Want to know how to bold, indent, or search for your favorite notes? Not sure how to indent or add subtasks? Let’s begin.
How to Use Google Keep
Google Keep is straightforward to use. Google has done a good job of keeping things simple. Still, if you haven’t used a note-taking app before or like a quick guide on how to use it and what all Keep has to offer, we have got you covered.
How to Indent in Google Keep
Anyone who has used other to-do list apps like Todoist knows this trick. Note that it will only work when you are using checkboxes and not plain text in a note. Tap on the ‘+’ icon to select the Checkboxes option. Enter the primary task and then another one. Now, swipe the second task to the right to place it under the first one in an indented position. You can indent only up to one level and only one task at a time. Swipe it left to move it back to its original position. Checking off the primary task will automatically check off all subtasks.
How to Lock Google Keep Notes
There is no way to lock notes in Google Keep. You will have to use a third-party app locker to do it. Otherwise, anyone can open Keep to access your notes. There is no encryption either. Keep was designed to be a place to jot down thoughts quickly and delete notes when you no longer need them.
How to Share Google Keep Notes
You can collaborate using Google Keep on a single note. All the changes will reflect in real-time on all sync devices. Useful when sharing info or managing lists. Tap on the three-dot menu icon at the bottom and select Collaborator. You can now send invites by simply typing the email IDs of everyone you want to join. Hit Save when done to finish and send invites.
How to Undo in Google Keep
The undo feature was not part of the initial release. People have been asking for both undo and version history for ages now. Finally, Google added the Undo feature in 2017. However, the version history feature is still sorely missing. In a note, tap the back or front curved arrow just above the keyboard to undo or redo anything. Can’t see it? That’s because the option is only available until the note is closed. Once you do, there is no way to undo anything. That’s inconvenient as users might close it accidentally or maybe working on two or more notes at the same time. It looks like a half-baked feature to me. There is still no word on the ‘view edit history’ feature either.
How to Bold Text in Google Keep
There is no formatting toolbar in Google Keep, which makes things difficult. Unfortunately, there is no support for markups either. The only way to do it is bold, underline, or italicize a text on a different app or platform, and then copy it into Keep. Keep will preserve the formatting as it is, but then again, there is no way to remove formatting. Wait, there is one way. You can use the Ctrl+Shift+V keys on the computer to paste text without formatting. That’s cumbersome.
How to Move and Organize Notes in Google Keep
Moving notes is dead simple in Google Keep. Just tap and hold the note you want to move and then move it around wherever you want. The same goes for computers. Just point, click and hold the note with your mouse or touchpad pointer and move around it to the desired location. Other notes will rearrange automatically for you. You can easily organize notes in Google Keep using various available options like labels, colors, and pin. Because there is no way to create folders, you should use the archive function instead. Swipe right for that. That will keep the home screen clutter-free, with only notes that need your immediate attention.
How to Search Google Keep
You can search for notes by labels, keyword, reminders, lists, and colors. Depending on your notes and its content, you will also see an option to search by food items, notes with drawings, links, and images, and so on. You can also search for text inside images thanks to the powerful OCR feature that Keep comes with. Here is a powerful trick. Insert the # symbol before keywords in each note. You can then search for notes using these hashtags alone.
Keep It Simple, Silly
Google Keep is free to use with no limits on storage. It integrates with Google Drive but is not limited by its storage options. Google Keep is a strong note-taking app with many useful features. I wish I could organize notes in folders. That would be awesome. If you are looking for a feature that’s not part of Keep, submit feedback, and request it in a future update. Why? Always submit feedback requesting a new feature because if enough users ask for it, it shall be delivered. That’s how most app developers and teams work. Next up: Confused between Google Keep and Google Tasks? Learn what each of these to-do list apps has to offer and which one is more suitable for you. The above article may contain affiliate links which help support Guiding Tech. However, it does not affect our editorial integrity. The content remains unbiased and authentic.