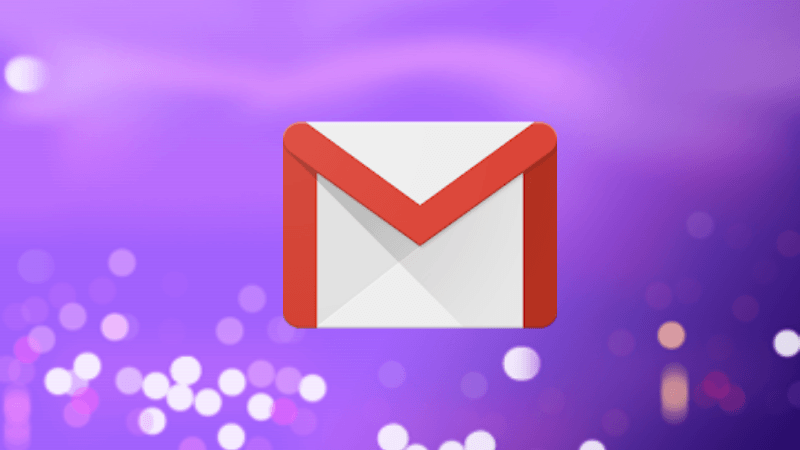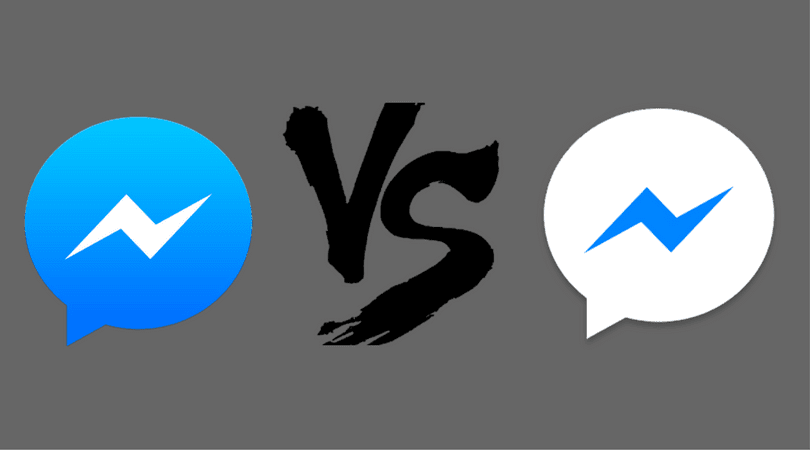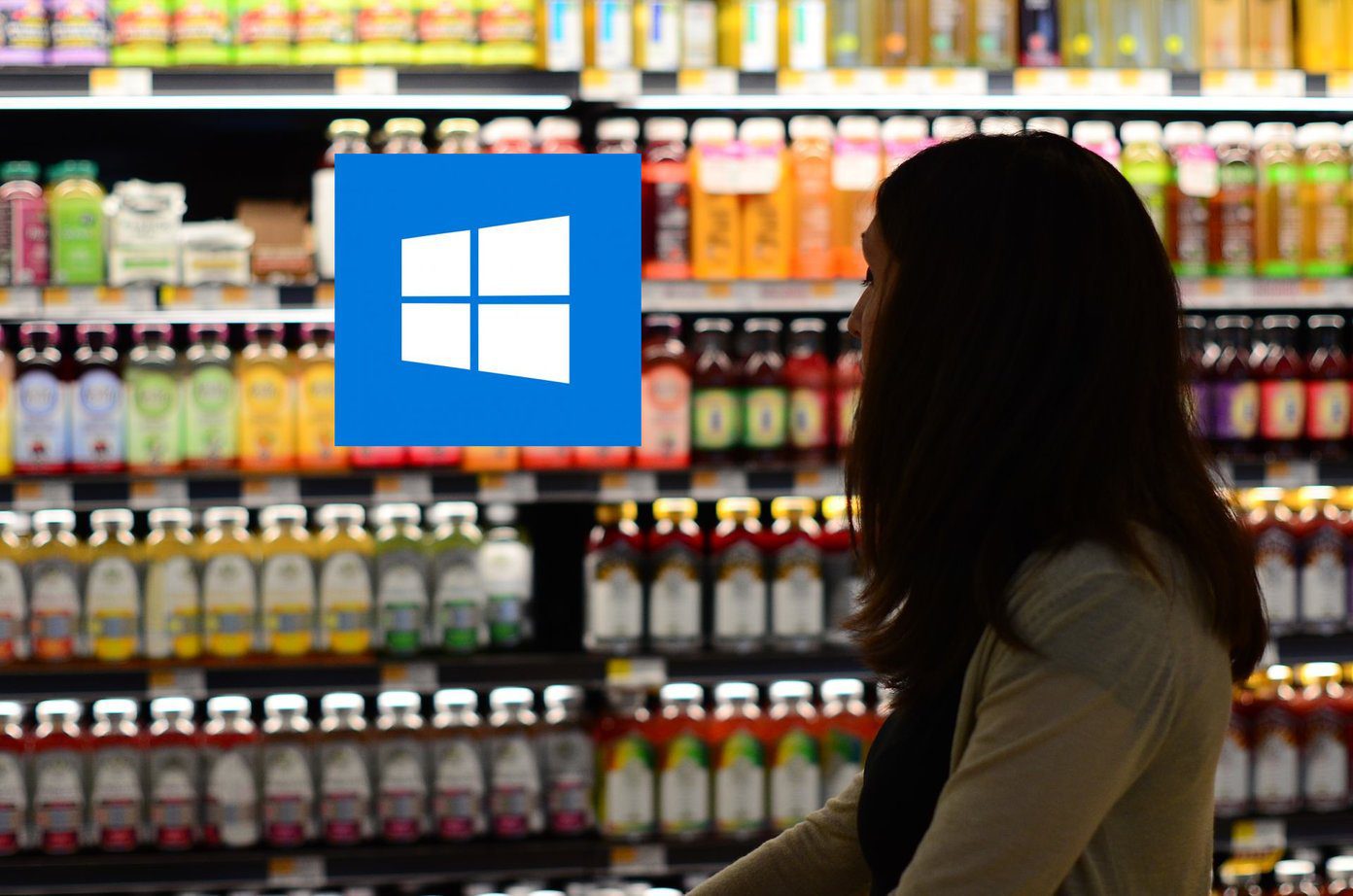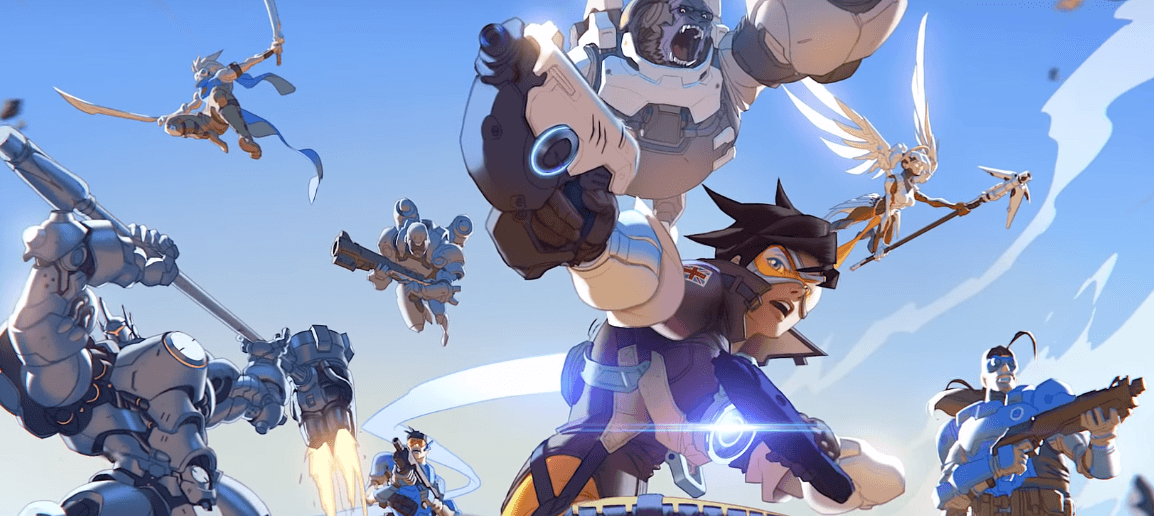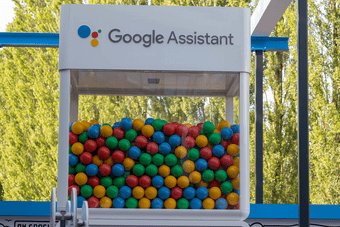Gmail’s Snooze feature is a perfect way to pause a conversation and pick up where you left. It’s available on desktop and mobile apps. It’s natural to wonder what Snooze is and how it works. We will cover such queries in this post. Also, we will tell you how to enable and disable snooze in Gmail. Let’s get started.
What Does Snooze Mean in Gmail
Snooze means to postpone a received mail, just like you snooze your alarm. That is, you will be notified about the same email again at the specified time. You can postpone the email to any date and time you like. Be it later today, tomorrow, a week later, a month later, or two months later. The choice is yours. The only responsibility of Gmail is to remind you at the set time.
What Happens When You Snooze a Mail in Gmail
When you snooze an email, it is removed temporarily from your inbox and taken to a special folder known as Snoozed. If you snooze an email having multiple messages, all of them are snoozed and taken to the new Snoozed folder. So, you end up snoozing a full thread and not a single message. The entire thread will go missing from the inbox.
What Happens When Snooze Time Is Over
When snooze time is over, you will be notified about that email, similar to any new email. The notification will have a Snoozed label next to it to differentiate it from the rest of the mails. Also, the email with the label Snoozed will appear at the top of your inbox. It will also carry a timestamp. The email will automatically move down when a new email arrives.
What Happens to New Email During Snooze Period
Snooze doesn’t mute emails. So if you receive a new email from the person whose email you have snoozed, you will be notified about it. The email will appear in the inbox just like other emails. Similarly, if you receive a reply in the same thread that you snoozed, you will be notified about it too. However, snooze will be removed from the existing email. You will have to snooze the mail again.
Which Emails Can Be Snoozed
You can snooze any email. Be it read or unread, new or old. It can be from any category as well, such as Primary, Promotions, and Updates.
How to Snooze Emails on Desktop and Mobile
Let’s see how to snooze emails on desktop and mobile apps of Gmail.
Snooze Emails on Website
Step 1: Launch the Gmail website and open the email that you want to snooze. Step 2: Click on the snooze icon at the top. It looks like a clock. Step 3: Select the time until which you want to snooze the email. When you do that, the email will be removed from the inbox and taken to the Snoozed folder. In case you want to snooze multiple emails, select the emails on the main screen and hit the snooze icon at the top. You can use this method for individual emails too.
Snooze Emails on Android and iOS
Step 1: Launch the Gmail app and open the email. Step 2: Tap on the three-dot icon at the top-right corner. Select Snooze from the menu. Step 3: Choose snooze time for the email from the provided options.
How to Access Snoozed Emails
Here’s how to access snoozed emails on desktop and mobile apps.
View Snoozed Emails on Desktop
For that, click on the Snoozed label or folder present in the left sidebar of Gmail. Here you will find all the currently snoozed emails.
View Snoozed Emails on Android and iOS
On mobile apps, tap on the three-bar icon present at the top-left corner of the Gmail app. Then, select Snoozed from the menu.
How to Unsnooze Emails in Gmail
To disable snooze on an email, you need to access it first as shown above. Once you are in the Snoozed folder, open the email that you want to unsnooze. On the desktop, hit the Unsnooze button at the top to remove snooze from the email. On mobile apps, tap on the three-dot icon at the top and select Unsnooze from the menu.
What Happens When You Unsnooze an Email
When you turn off snooze on an email, it is removed from the Snoozed folder and taken to the inbox immediately.
Should You Snooze an Email?
On one side, you should tend to the emails as early as possible. You never know when other tasks start piling up by the time the snooze period is over. That way, the email will get neglected again unless you snooze it further. So, it’s a terrible idea, for some. On another hand, snoozing an email reduces the chances of neglecting it. At least, if not now, you might be able to act on it later. Next up: Want to up your Gmail game? Use the Gmail Android app effectively with these tips and tricks. The above article may contain affiliate links which help support Guiding Tech. However, it does not affect our editorial integrity. The content remains unbiased and authentic.