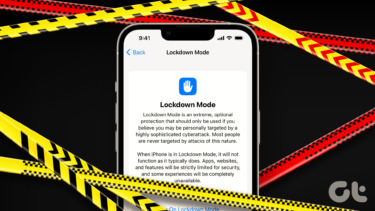With the Mac Recovery Mode function, you can resolve this problem and repair the startup disk, restore from a backup after a fatal failure that prevented it from booting properly, or reinstall macOS. We’re going to explain what the macOS Recovery Mode is and the necessary steps for using it when diagnosing and fixing any issues, or reinstalling the macOS completely.
What Is Mac Recovery Mode
Mac Recovery Mode is a special mode in macOS that loads native recovery tools that help you restore from a Time Machine backup, get help online, reinstall macOS, or erase a hard disk, and more. The recovery tools are loaded from a special disk partition holding a recovery image and copy of the macOS installer. If you can’t recover your computer using other means, then Recovery Mode comes handy when diagnosing disk problems, installing the previous macOS that ran on your Mac, or getting help online. Mac Recovery Mode comes with four main features:
Restore from Time Machine Backup: Time Machine copies all your files, OS, and settings, which you can then copy to an external hard drive and use it to restore your Mac’s data. That erases the current disk.Disk Utility: This feature scans, verifies, and repairs your drives from the recovery screen in case something is wrong. It’s a faster and more convenient method compared to erasing and reinstalling your computer.Reinstall macOS: This feature wipes the current OS and its data, replacing it with a clean version. Before using it, upload your files to iCloud or other storage, and then reinstall the OS.Get Help Online: This feature lets you use Safari to fix any internet connection or other issues you have with your computer.
When to Use Recovery Mode in macOS
The Recovery Mode tool made a debut with OS X 10.7 Lion in 2010. It contains the latest macOS version you have installed, so you can troubleshoot any issues with your computer. You may never need to use it unless you want to do the following:
Wipe your computer to pass it on or sell it. Recovery Mode allows you to wipe it and remove all your data and Apple ID.Troubleshoot issues like startup failures.Use Disk Utility to perform repairs when there are issues with your disk, or the Disk Utility tool couldn’t repair issues with your drive.Go back to an older version of macOS.Perform a clean install of macOS to fix any issues that slow it down.Erase your disk.Fixing internet connectivity problems.Want to restore your Mac from a Time Machine backup.
How to Use Recovery Mode in macOS
Step 1: Boot into Recovery Mode by shutting down your Mac, and then restarting it. While it starts, hold down the Command and ‘R’ keys to enter Recovery Mode. Step 2: When you see the Apple logo, spinning globe, or any other startup screen, release the Command and ‘R’ keys. Enter a password (user admin or firmware password) of the Mac if prompted to and move to the next step. Step 3: If you’re seeing the macOS Utilities window, it means startup is complete. Here, you’ll see the four services that Recovery Mode offers: Restore from Time Machine backup, Reinstall macOS, Get Help Online, and Disk Utility. There are extra utilities, including Network Utility, Startup Security Utility, and Terminal in the Utilities menu from the menu bar. Step 4: Exit Recovery Mode by going to the Apple menu and click Restart or Shut Down. Before you quit, you can choose a different startup disk from the Apple menu. There are different key combinations to use at startup, depending on what you want to do with Recovery Mode. The Command+R shortcut helps while installing the latest macOS version you had on your Mac before the issue came up. The Option/Alt+Command+R shortcut works while upgrading to the latest macOS version compatible with your Mac. The Shift+Option+Command+R shortcut works while installing the macOS version your Mac had or the closest available version, if it’s not offered as a download.
What to Do If You Can’t Boot in macOS Recovery Mode
If macOS Recovery doesn’t work, force it to boot in Recovery Mode over the internet. You can do this manually by pressing and holding down the Option/Alt+Command+R or Shift+Option+Command+R keys at startup. When you do this, you’ll see a spinning globe instead of the usual Apple logo at startup. If that doesn’t help the Mac to boot, try booting using an external Mac startup disk or bootable installer. Note: To use Recovery over the internet, Get Help Online, or Reinstall macOS utility, you need an internet connection.
When to Use Internet Recovery
Internet Recovery comes handy when your Mac can’t create a partition for the Recovery HD, either because the drive is partitioned with Boot Camp Assistant and modified, or you’re using a RAID volume that doesn’t support the recovery partition. Even though the partition was successfully created, Recovery Mode may not access it owing to serious system errors or damage to the drive. In such cases, your Mac will begin Internet Recovery automatically, but if there’s a working recovery partition, then you won’t access that mode. It reinstalls the original macOS version that came with your Mac — the factory installed version. And that one may not be the latest version. Internet Recovery uses code embedded in your computer, which includes an image for the specific OS. When you get into this mode, a request for the correct reinstallation codes is sent by transmitting this image to the Apple servers. It takes a more time to boot from Internet Recovery mode than it would using a normal partition-based recovery. Plus, it requires an internet connection, so ensure yours is strong and stable, and your Mac carries adequate charge.
Restore Your Beloved Mac to Full Health
Recovery Mode is the last resort method to use when troubleshooting booting issues with your Mac. Performing regular scans for issues before they escalate to worse problems is a better way of ensuring you don’t have to use this tool anytime soon. Next up: If you’re having issues updating or restoring your Apple TV, entering recovery mode can resolve the problem. Learn how to do this in our next article. The above article may contain affiliate links which help support Guiding Tech. However, it does not affect our editorial integrity. The content remains unbiased and authentic.