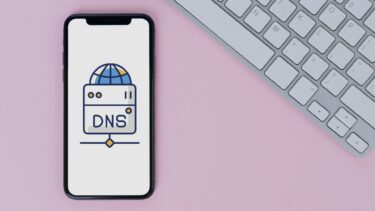Coming back to the point, most of us might not be aware that there’s another address that works in the background called the DNS (Domain Name System) that helps you to browse the internet. Whenever you connect to the internet, you are assigned a default DNS server from your ISP that helps you to browse from site to site. The speed of these DNS servers assigned to you impacts your browsing. You must be wondering what a DNS server is and how your internet speed depends on it. So let me give you a simple explanation.
What is a DNS Server?
Suppose you want to call up Captain Jack Sparrow to exchange pirate advice over a handle of rum. First you will have to find the phone directory and look for Captain Jack Sparrow’s phone number, as you don’t have any of his contact information stored in your personal device. In the same way, the DNS server holds the name records from the internet and they contain the IP address of every website. When you type in the address of a website in your browser, these names are then checked on a DNS server that relays the IP address to your browser, which is then pinged, and in reply the page opens up on your computer. So for simplicity’s sake, you can think of DNS servers as the phone books that keep a record of numbers for you. And thank goodness they do, or else you’d never be able to find Old Capt’n Jack.
Why Would You Want to Change the Default DNS?
Now the next question that might be popping into your mind is what does this mean and why would anyone want to change the default DNS. Well the simple answer would be speed. Every DNS server takes a different amount of time to relay the data to your computer, which in turn affects your internet speed. Also, there might be times where you want access websites that have been blocked by your current DNS server. In these cases you can simply change the DNS on your network adapter and then proceed to browse in full throttle.
How to Change the DNS Manually
To change the DNS on your computer manually, open the Properties page of the network adapter and navigate to TCP/IPv4. On the TCP/IPv4 page, uncheck the option Obtain the DNS server address automatically and elect to enter manual input. Here type in the DNS addresses you would like to use and save the settings.
Need Help Finding the Right DNS?
There are many free and secure DNS services you can use on your computer. But the question is how to find the one best suited for you? Here you can use the help of a simple program called the DNS jumper (scroll down on the linked page to locate the grey Download button). The app is portable, but needs admin rights to execute the necessary actions. Using the app, you can simply click on the button Fastest DNS and get the average response time of all the DNS servers that can be used. Once you select the one you would like to use, just select the option Apply Fastest DNS to save the settings. You can now browse with freedom.
Conclusion
So that pretty much covered the DNS (Domain Name System) in brief. We’ve also written a guide on OpenDNS (an old one though) and another way to find out which DNS is fastest for you. Do check these out too. The above article may contain affiliate links which help support Guiding Tech. However, it does not affect our editorial integrity. The content remains unbiased and authentic.