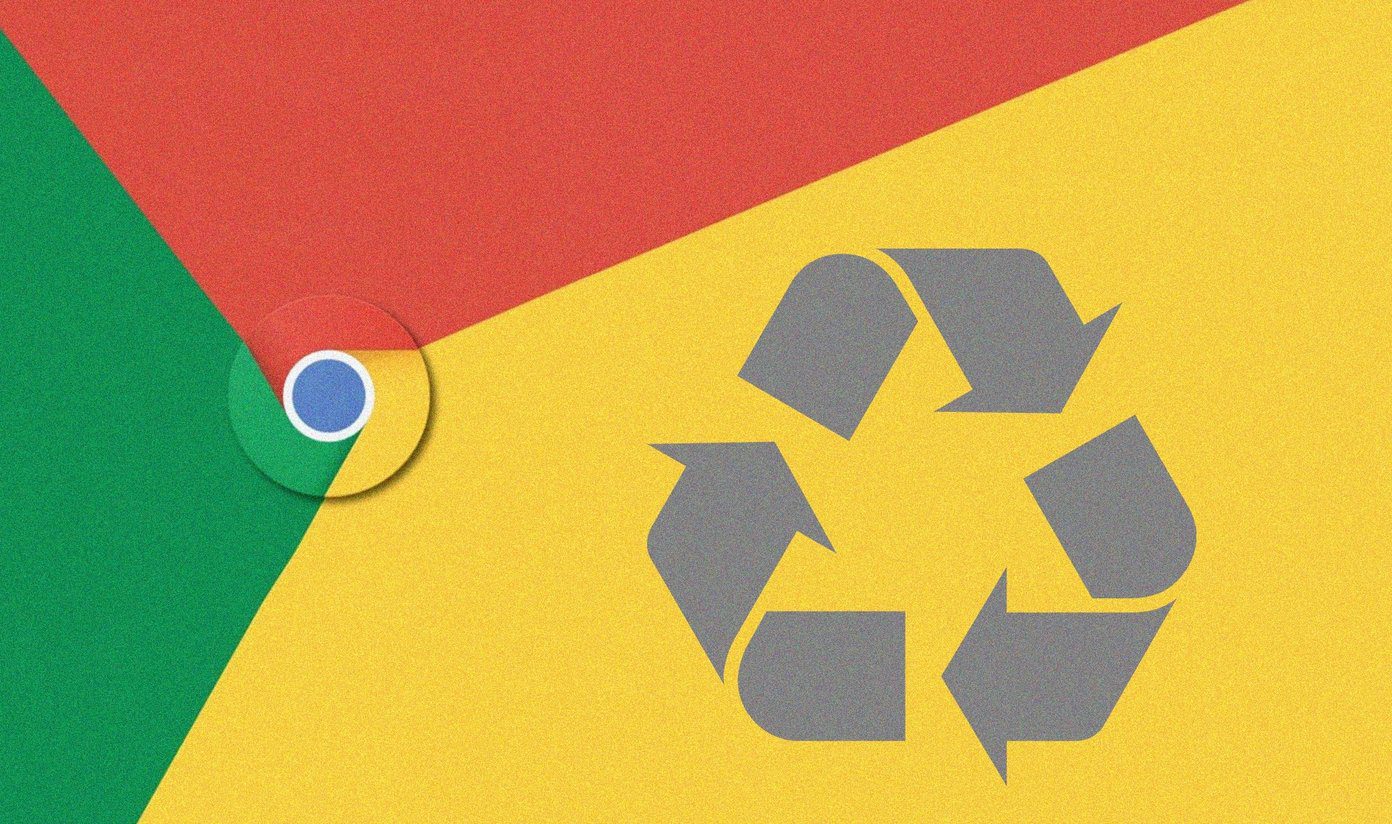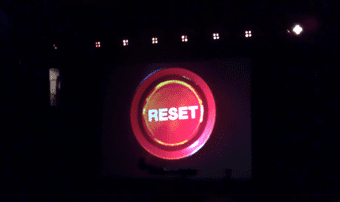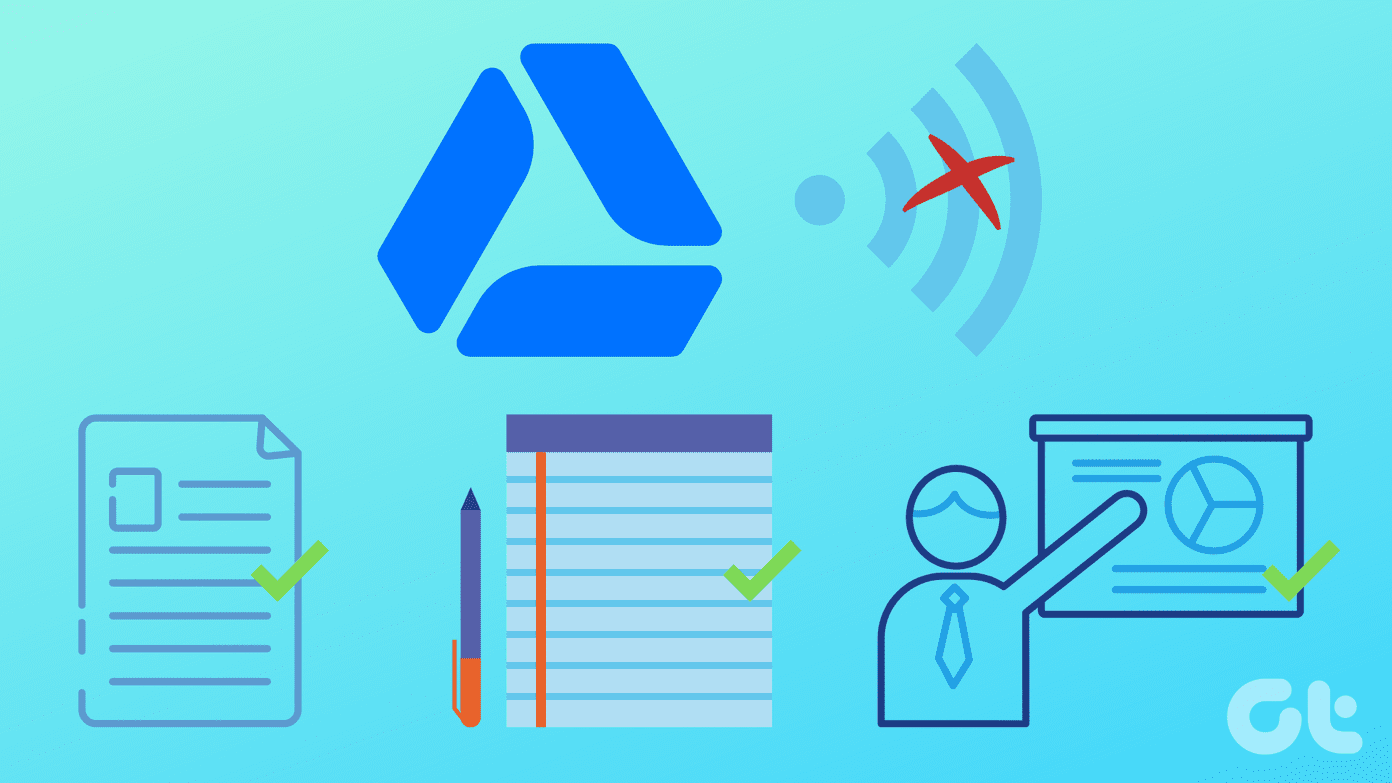You are not gonna use the reset option frequently but when you do, it can be a lifesaver. Let’s understand what it is, how to use it, why and when you need it, and the precautions you must take before using it. Let’s begin.
What Is Reset
The reset option can be found under Settings > General. The reset option is further divided into 6 sub-options. Basically, reset reverts the chosen settings back to default. The way it was when you first bought your iPhone. Some users also call it factory settings because that’s the way it was when it first left its home (manufacturing plant). You will lose all your personal settings, data, and changes when you hit that reset button.
Why or When to Reset Your iPhone
There can be many reasons behind this drastic step. The first one is that you are about to sell your iPhone. You are buying a new one but before you sell it, you need to wipe it clean. You don’t want the new buyer to access your personal data, photos, files, and more. The fastest and easiest way to do that is by resetting your iPhone. Wipe it clean and give it back the way you received it. Another reason can be errors, bugs or malware that simply won’t leave you alone. While there are ways to troubleshoot common iPhone problems, sometimes, reset is the only one left. We will discuss individual reset options in more detail below.
Precautions Before Resetting iPhone
In one word: Backup. We now know what happens when you reset your iPhone. It will wipe (delete) everything which, depending on the reset option selected, means losing all your data and settings. The sensible thing to do here is take a backup before you proceed. Apple makes it so much easier to take backups, especially when compared to Android where different OEMs offer different half-baked solutions. Open Settings and tap on your user name or profile pic to access Apple ID details. Select your iPhone model at the bottom. iCloud gives you 5GB free storage which may or may not be enough for backups depending on how much data you have. You could always buy more or look for an alternative. Make sure that the option is toggled on under iCloud Backup. You can see when the last backup was taken at the bottom in small fonts. If you are not satisfied or have made some changes, you can take a manual backup by tapping Back Up Now. That’s all. Go back to the Apple ID screen and tap on iCloud here. That’s where you can see a list of all the apps that are using iCloud for storing backups. Toggle these options as you prefer before taking a backup. Apple takes incremental backups which means only changes that were made are backed up. This saves a lot of time.
iPhone Reset Options Explained
This is it. There is no turning back after you have taken this step. Make sure you want to do it. Check and double-check your backups. Ready? Alrighty then. Open Settings and tap on Reset under General. Let’s understand what each reset option does. Reset All Settings This reset option will erase all settings except your personal data. You will lose all Wi-Fi, Bluetooth and other networking settings, screen settings like dark mode and brightness, sound settings, home screen arrangement, system settings, and so on. Your personal data like files, email accounts, photos etc. won’t be touched. Promise. Erase All Content and Settings This will format your iPhone, deleting all settings as well as personal data. Everything will be back to the way it was when you first bought your iPhone. Remember, when you held it for the first time, all dewy-eyed? Useful when your iPhone is crashing, functioning erratically, and nothing else is working. Also useful when you are looking to sell it to someone else. Reset Network Settings It will simply delete all Internet and mobile network settings like Wi-Fi, VPN, Bluetooth, and respective passwords. You will have to enter them again. Useful when you have too many networks resulting in sluggish behavior, slow internet or failure to connect to a network. Reset Keyboard Dictionary If you are using a keyboard app like Gboard, you don’t have to worry because it works across platforms, and saves all your frequently used words in the cloud. Users of iOS keyboard, beware. iOS learns from your typing behavior to suggest words. You will lose all that data. Use it when iOS has learned too many typos or when the keyboard is not functioning as it should. Oh, and you will also lose all shortcuts that you have created over the years. Reset Home Screen Layout You will lose all folders that you have created. All the apps will be arranged in the default format. No apps will be uninstalled. You will simply have to rearrange everything on your home screen. Frankly, not sure why someone will use this. If I want to rearrange my cluttered home screen, I can do it directly without having to lose all the folders. Reset Location & Privacy As the name implies, you will lose all location and privacy based settings here. Open Settings and tap on Privacy. You will see a list of apps. These apps, over the course of time, will ask for various permissions to access data like contacts, messages, location, camera, and so on. You will lose these settings. So, when you open an app, you will be asked to give permission again in order for it to function correctly. Useful when you are not sure about privacy and need to restart from scratch. Apple takes user data and privacy seriously.
How to Reset
Pretty easy. Just tap on the respective reset option, enter your passcode or pin and you are done. Always make sure that your iPhone is either charged or plugged into a power source. You don’t want to brick it.
Reset Repeat
The reset option gives you a clean slate, so you can begin from scratch. It’s an opportunity to start afresh. You can troubleshoot, solve critical errors and bugs, and more using reset options available at your disposal. Just make sure you have a backup first. Next up: Using dark mode on iOS 13? Click on the link below to learn some cool tips. The above article may contain affiliate links which help support Guiding Tech. However, it does not affect our editorial integrity. The content remains unbiased and authentic.