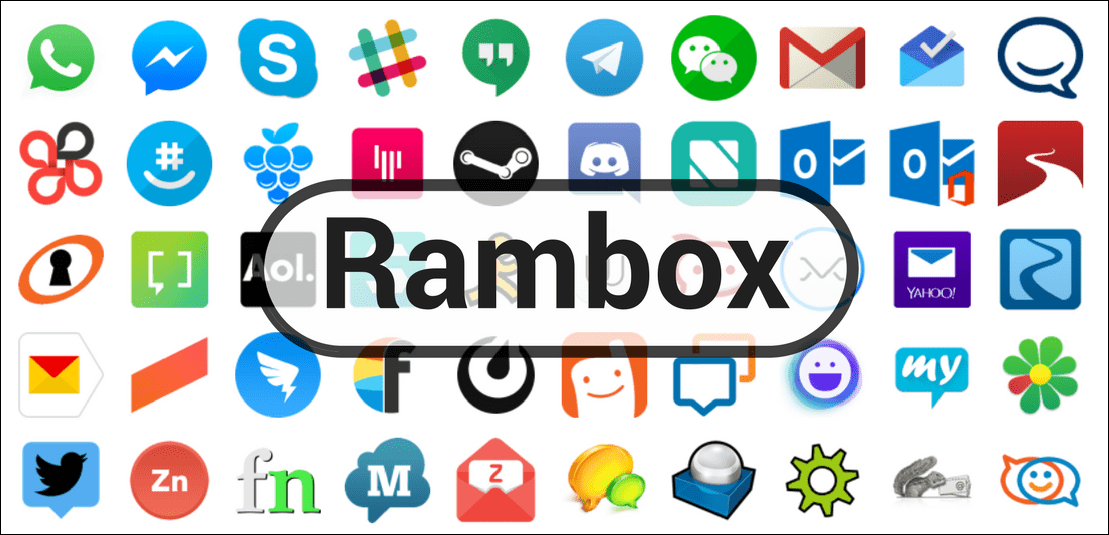Microsoft made the announcement back in May saying the code for the entire suite will be released for the open-source community. That will allow anyone to build productivity tools for Windows, helping users streamline their workflow. For now, there are two utility tools available, but Microsoft has ten more in the pipeline. Let’s begin.
1. Where to Download and Install
The first released version of PowerToys can be downloaded from the link below. Download the MSI file as shown in the screenshot. Note that the file has been signed by Janea Systems instead of Microsoft, for now. We checked that it’s safe. Download PowerToys Double-click on the file to begin the installation process. Pretty standard and routine process. When you launch PowerToys, you will see two tools listed in the left sidebar — Fancy Zones and Shortcut Guide. The third option is the General Settings. The options are self-explanatory, and there is no need to change anything. The Overview link will open a guide posted on GitHub, and Video demo link will open in YouTube. Check it out.
2. FancyZones
It is a fancy name for a utility tool, eh? This tool creates customized zones on your desktop for opening and positioning various open windows. Let’s understand that with an example. Open PowerToys and click on Edit zones under FancyZones. A new window will open with some pre-configured zones created for you. You can click on the plus or minus icon to change this number. Here is how my desktop looks when divided into 5 zones. You can also go for Focus mode where each window will be placed one on top of another. There are two additional settings to control the margin around the zones created at the bottom. Click on Apply when done. If you are unable to see the Apply button, press Alt+Space+X keys to maximize the window to view it. There is no dedicated maximize button otherwise. That’s how the app divides my desktop. When I press the Shift key and drag and hold a window (any app or folder window) to place it in a particular zone. It will resize automatically. That can be useful when you are working with multiple apps and windows simultaneously. The FancyZones tool is quite useful for bloggers like me who are write as well as research at the same time, traders who have multiple windows open, and so on. Click on the Custom tab to create custom zones. Just resize it from the edge and keep creating new zones until the home screen is fully occupied. Go play around with FancyZones. Don’t worry. There is nothing to break. If something goes wrong, begin from scratch.
2. Shortcut Guide Settings
As the name suggests, this little Windows tweak will present you with a set of shortcut keys. Shortcut keys for what? For interacting with your Windows desktop and OS. Just press and hold the Windows key for a few seconds to activate the pop-over. The interface will present you three different types of shortcuts: I didn’t even remember half the shortcuts that were on display in front of my eyes. That makes it easy to recollect things. I’m going to make some much-needed changes in my taskbar to help open apps faster. Note that all the shortcuts will work with the combination of the Windows key. For example, to open the File Explorer, you will press Windows key+E shortcut instead of simply pressing the E key. Also, all the shortcuts are universal, which means they will work irrespective of which window you have open. You can control the time it takes to launch the shortcut overlay after the Windows key is pressed and held. Both values are in ms (1 second = 1000 milliseconds).
With Your Powers Combined
Things are just getting started with PowerToys and expect more utility tools to appear soon. Because the project code is now open-source, the developers from all over the world can participate and develop utility tools for PowerToys. Microsoft has released the Windows 10 flavor of PowerToys for you to try them out. Note that those are preview builds and might act erratic on your system. So far, Microsoft has added only two utilities that we covered above. Other PowerToys that are in the pipeline include keyboard shortcuts manager, better search and Alt+tab management, battery tracker, and more. Let’s see which ones will see the light of the day. Next up: Looking for more ways to tweak Windows 10? Here are 3 tools to customize Windows 10 even more. The above article may contain affiliate links which help support Guiding Tech. However, it does not affect our editorial integrity. The content remains unbiased and authentic.