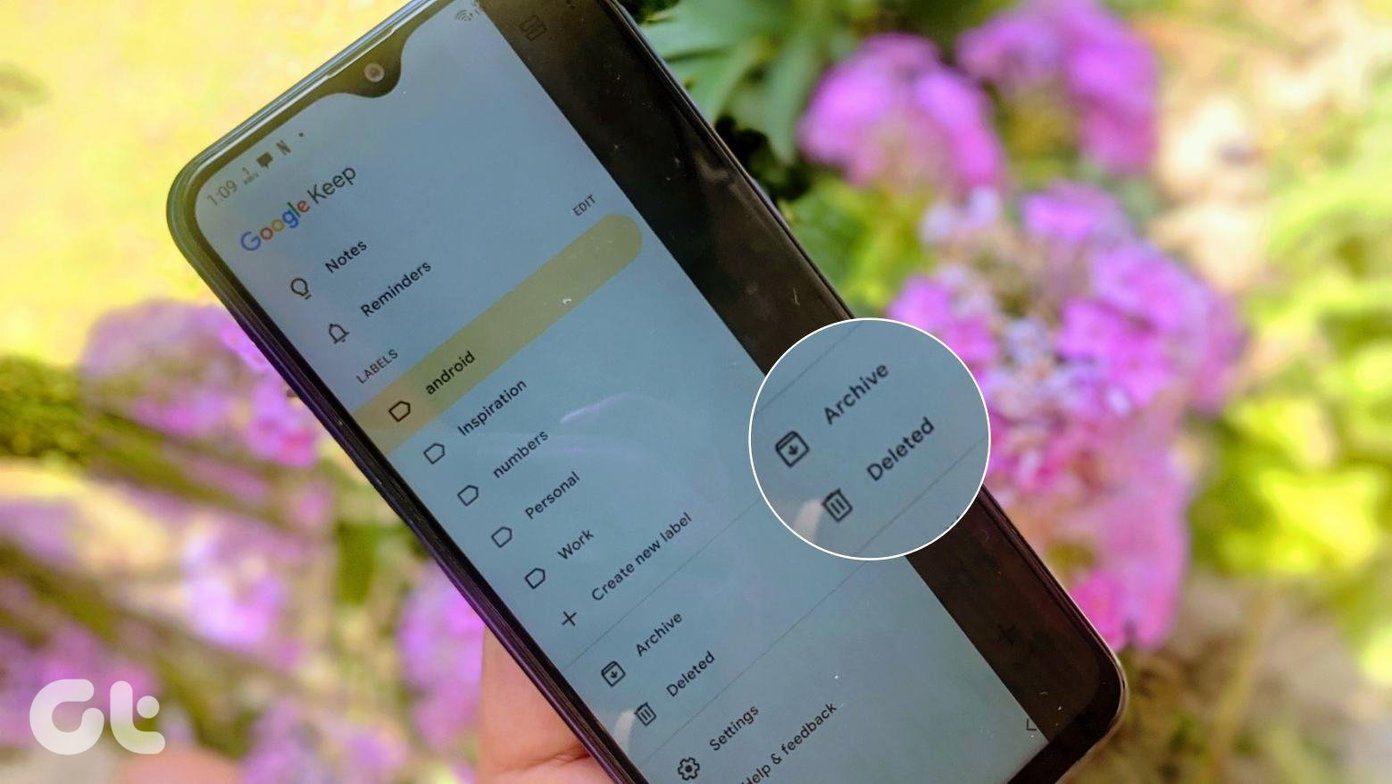The Shortcuts app comes to a built-in Gallery of vetted shortcuts that you can add and start using immediately. There are loads of them geared toward accessibility, productivity, social networking, and so on. Additionally, you can create your shortcuts, provided that you take the time to figure out the various nuances associated with the actions that form them. That said, there are also shortcuts that you can download from various sources online. However, the Shortcuts app flags them as ‘untrusted shortcuts’ and will refuse to add the shortcuts to your library. Of course, your can allow untrusted shortcuts to run on your iPhone or iPad. But should you?
http://What Are Untrusted Shortcuts
The Shortcuts app lets you share shortcuts that you create with others. Similarly, you can download shortcuts that others have created, either from shared iCloud links or the various shortcuts galleries (ShortcutsGallery, ShareShortcuts, etc.) that you come across online. But Apple has no way to determine the safety of third-party shortcuts, so the Shortcuts app prevents you from adding them to your library by design. For example, a shortcut claiming to convert photos to other formats could compromise your privacy by transmitting the images elsewhere. That is why you see a ‘Can’t Be Opened’ warning, accompanied by a lengthy message that ends with ‘… untrusted shortcuts’ whenever you attempt to add one from outside the Shortcuts app. That happens irrespective how safe a shortcut is in practice.
Enabling Untrusted Shortcuts
That said, you can enable the Shortcuts app to add untrusted shortcuts rather easily. Start by opening the Settings app on your iPhone or iPad—scroll down and tap Shortcuts. You should then see a toggle labeled Allow Untrusted Shortcuts. Turn it on, and then tap Allow on the confirmation prompt. Insert your device passcode when prompted to enable untrusted shortcuts on the device.
Should You Add Them
Most ‘untrusted’ shortcuts are quite safe, but there’s always cause for concern. Before adding a shared iCloud shortcut or one from a third-party gallery, it is wise to review the various actions and sequences that a shortcut is comprised of. That is possible after tapping on the link or button to get the shortcut—you will then see the entire list of actions and sequences within the Add Shortcut screen. If anything looks fishy—as in the actions don’t match the shortcut description—and you don’t want to risk your privacy or security, it’s best not to add the shortcut. Otherwise, tap the ‘Add Untrusted Shortcut’ option to add it to your library. You can then start using the shortcut immediately via the My Shortcuts tab of the Shortcuts app. If the shortcut is configured to work from within apps, you can also run it via the Share Sheet. You can even initiate the shortcut from the Shortcuts widget in Today View or the Home screen (from iOS 14 onward only). It is also possible to review third-party shortcuts that you’ve previously added. Within the My Shortcuts tab, tap the More icon (three-dots) within a shortcut thumbnail to review the action sequence. If you decide that you want to remove the shortcut after reviewing it, long-press the thumbnail, and then tap Delete.
Allow Untrusted Shortcuts Option Missing
You may not see the Allow Untrusted Shortcuts option within the Settings app if you haven’t used at least one shortcut on your iPhone or iPad before. That is a rather strange restriction which makes no sense. To get the Allow Untrusted Shortcuts option visible, run any one of the default shortcuts listed within the My Shortcuts tab of the Shortcuts app. If you don’t see any shortcuts there, switch to the Gallery tab, add a shortcut listed within, and then run it. Once you’ve done that, head over to Settings > Shortcuts, and you should see the Allow Untrusted Shortcuts option within.
Make Your Choice
Shortcuts allow for an improved experience on your iPhone and iPad, and while the built-in Gallery does have lots of great shortcuts, there are loads of better and useful ones that you will come across online. Despite the rather scary ‘untrusted’ label, third-party shortcuts are pretty much harmless for the most part. As long as you refrain adding shortcuts from sketchy-looking websites and review the action sequences before adding or running them, there’s no reason why you shouldn’t allow third-party shortcuts on your device. But if a shortcut doesn’t look right to you, then it’s best to skip, especially if your iPhone or iPad contains sensitive data that you would rather not want to compromise. Next up: Learn how to create a shortcut that converts JPG images to the space-saving HEIC format with this in-depth tutorial. The above article may contain affiliate links which help support Guiding Tech. However, it does not affect our editorial integrity. The content remains unbiased and authentic.