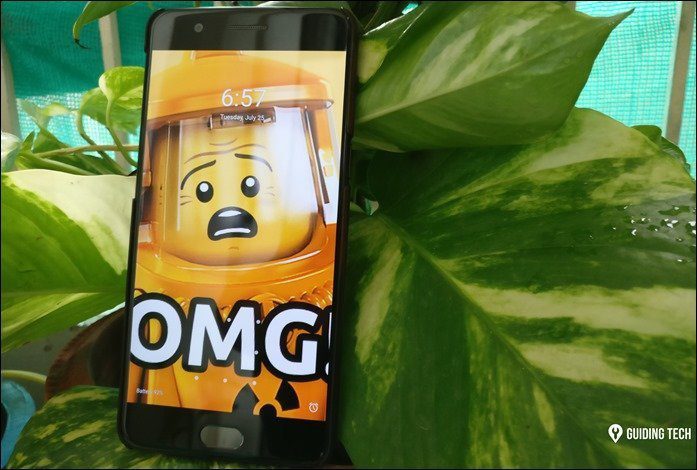If you love the backgrounds of the Bing Modern search app, you can straightaway apply them as your Windows 8 Lock Screen Wallpaper from the app itself.
Setting up the Lock Screen
To change the lock screen, open the Bing app. The app updates a new backdrop everyday but you can use the left and right navigation keys on the keyboard to cycle between last 7 backgrounds that featured in the app. Next, right-click anywhere on the Bing app and click on the option Set As Lock Screen. The app will instantly change your Windows 8 lock screen with the current image. Moreover, if you would like to set these images as your computer or mobile wallpaper, open run command, type in %userprofile%\AppData\Local\Packages\Microsoft.Bing_8wekyb3d8bbwe\LocalState and press enter. Here you will find all the Bing app’s images that you have used as lock screen images. You can use the ones in landscape layout as wallpapers and the ones in portrait for your smartphones. The above article may contain affiliate links which help support Guiding Tech. However, it does not affect our editorial integrity. The content remains unbiased and authentic.