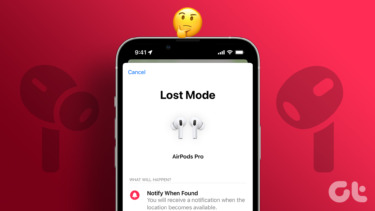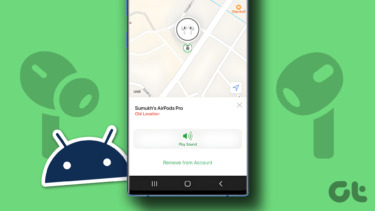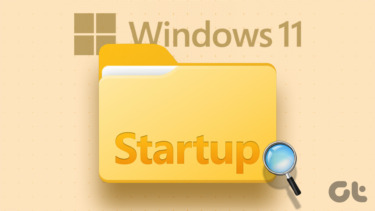shown you how you can hide it entirely . However, hiding the Newsstand folder makes it completely unusable. So what about if you still want to use it or just don’t want to hide it at all but at the same time you want it to be more than just the occasional magazine shelf? Well, here’s a cool tip to turn the Newsstand folder into a traditional folder, allowing you to store apps in it like any other folder on your iPhone. Read along to learn how to do this and about another cool tip to help you find apps lost in folders.
Hide Your iPhone Apps Into the Newsstand Folder
Step 1: Tap and hold on the Newsstand app and drag it to the second home screen of your iPhone. Likewise, tap and hold on any app that you would like to put in the Newsstand and drag them one by one to your iPhone’s third home screen. Once done, remain on that third home screen for the next step. Important note: The next couple of steps are quite simple but at the same time a bit tricky and need to be done very fast, so please read them first to get the whole picture before proceeding. Step 2: While your iPhone is on the third home screen, press its Home button once (just a regular press, don’t hold it down) and then immediately press and hold on the app that you want to hide on the Newsstand folder. You will be taken to the first home screen even while your finger is still pressing the screen. Once there, swipe quickly from right to left to return to the second home screen. If you were successful all the apps will start to wiggle and will be ready to be moved. Step 3: You are now on the second home screen with all the icons on your iPhone wiggling. While they are like that, tap on the Newsstand folder to open it and then press the Home button of your iPhone once. You will see the app you wanted to place in the Newsstand fly into it just as if it were a regular folder. You are done! Repeat the process for any other app that you want to hide into the Newsstand.
Find the Folders Where Apps are Located In Using Spotlight
If your iPhone’s screen is one of the busiest places in town, then surely you must have quite a few folders, each brimming with apps. The problem with this is that it becomes increasingly difficult to find any particular app, especially if its icon doesn’t stand out. To solve this, here’s a quick tip: On your iPhone’s home screen press then Home button to get to the Spotlight search screen. Once there, type the name of the app you want to find. You will see the app pop up on the results. Now, if you look closely, to the right of the app you will also see the name of the folder where it is located, making it easy for you to remember next time! That’s all there is to it. Now you have a new (and perhaps even better) use for the Newsstand and also know how to know where those hard-to-find apps are located. You are welcome! The above article may contain affiliate links which help support Guiding Tech. However, it does not affect our editorial integrity. The content remains unbiased and authentic.