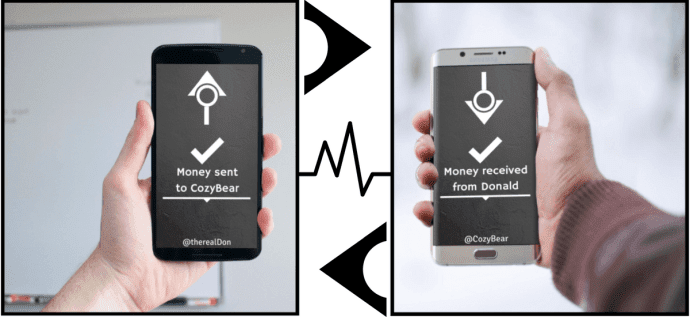Of course, one can download files from one service and then re-upload it again to another service. Not only is this process is time taking, but you also end up consuming twice the amount of bandwidth of the files. Even if you do a drag-and-drop between the corresponding service folders on your computer, the bandwidth loss is still there. Not optimal, right? Today we will show you how you could conduct such file transfers using an online tool called SMEStorage. SMEStorage is a basically an online service that lets you access and manage multiple cloud storage accounts under a single roof. So let’s see how to use it to easily transfer files between Dropbox, Google Drive and SkyDrive.
Adding an Account to SMEStorage
Step 2: Once you create and confirm your account, log in to your home admin panel. Here select the option, Manage cloud provider to get started. Step 3: Now, under the section, Providers currently in use press the button Add new provider to add Dropbox, Google Docs (will work for Google Drive too as both are now merged together) and SkyDrive. Step 4: You will have to authenticate your accounts and provide SMEStorage access to them by granting it some permissions over your account. Having done that, SMEStorage will synchronize all your files so that you can access them all through SMEStorage. Finally, once you have added all the accounts, it’s time to see how to transfer files from one account to another without downloading them to your computer. So let’s begin…
Transferring File from One Cloud Storage to Another Online
Step 1: Open SMEStorage file manager (not the one in beta) and open the cloud storage account you want to copy your files from. Step 2: Now the idea is to generate a download link for a file from one cloud storage service and then use the remote upload feature on the same link to upload it to another. So navigate to the file you want to move to another cloud account, click on it and select the option, Generate direct link. Copy the link to your clipboard. Step 3: Open the destination account now and navigate to the folder where you want to copy your files. Click the download button and paste the direct download link you generated above. Click the button Download by URL to start the process. The file will be queued to your cloud sync task and will be done quite quickly.
Conclusion
As a free user there are some limitations on the file transfers, such as the file size cannot exceed 20 MB, and you can only transfer 1024 MB of files in a month. There are premium services supported, and you can pay a sum of money to remove the restriction. So next time you have to transfer files from one cloud service to another without losing your bandwidth, SMEStorage is really an effective way to do so. The above article may contain affiliate links which help support Guiding Tech. However, it does not affect our editorial integrity. The content remains unbiased and authentic.