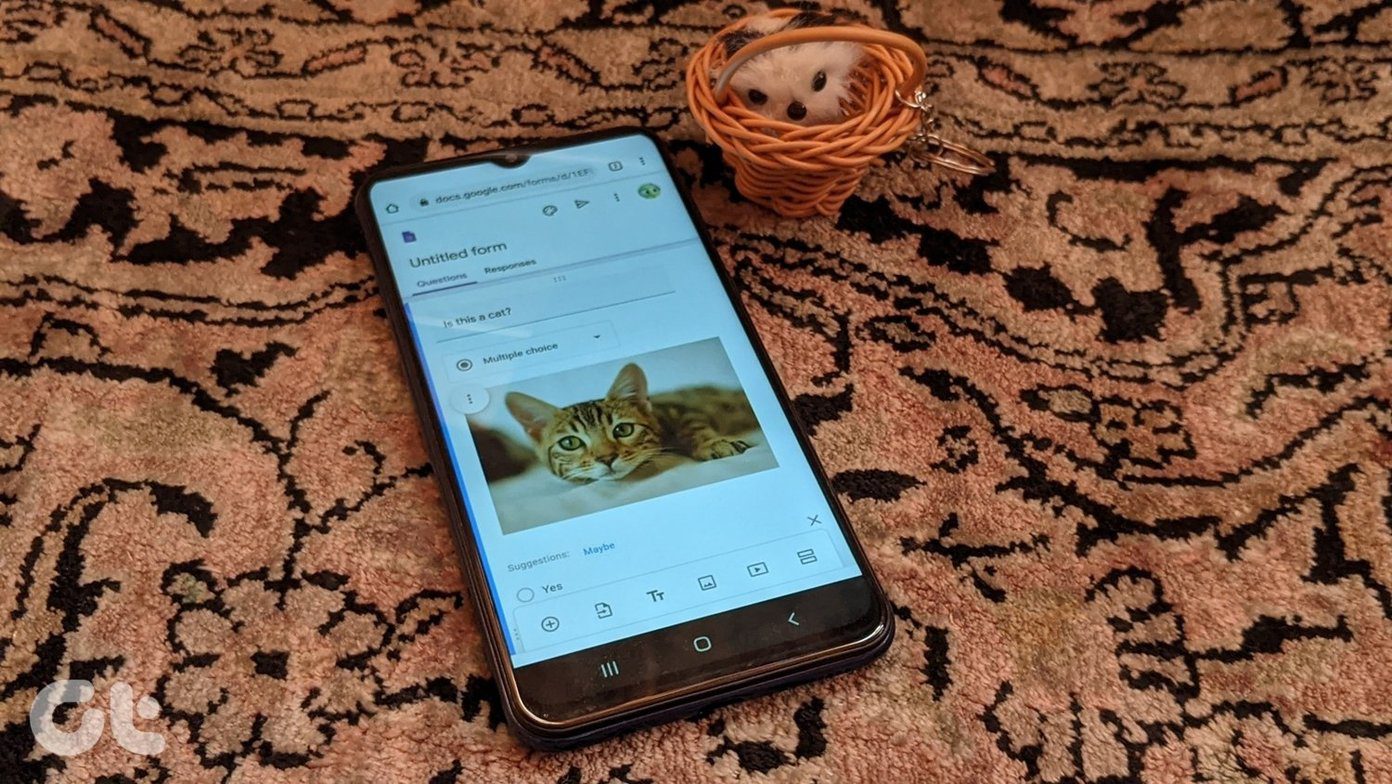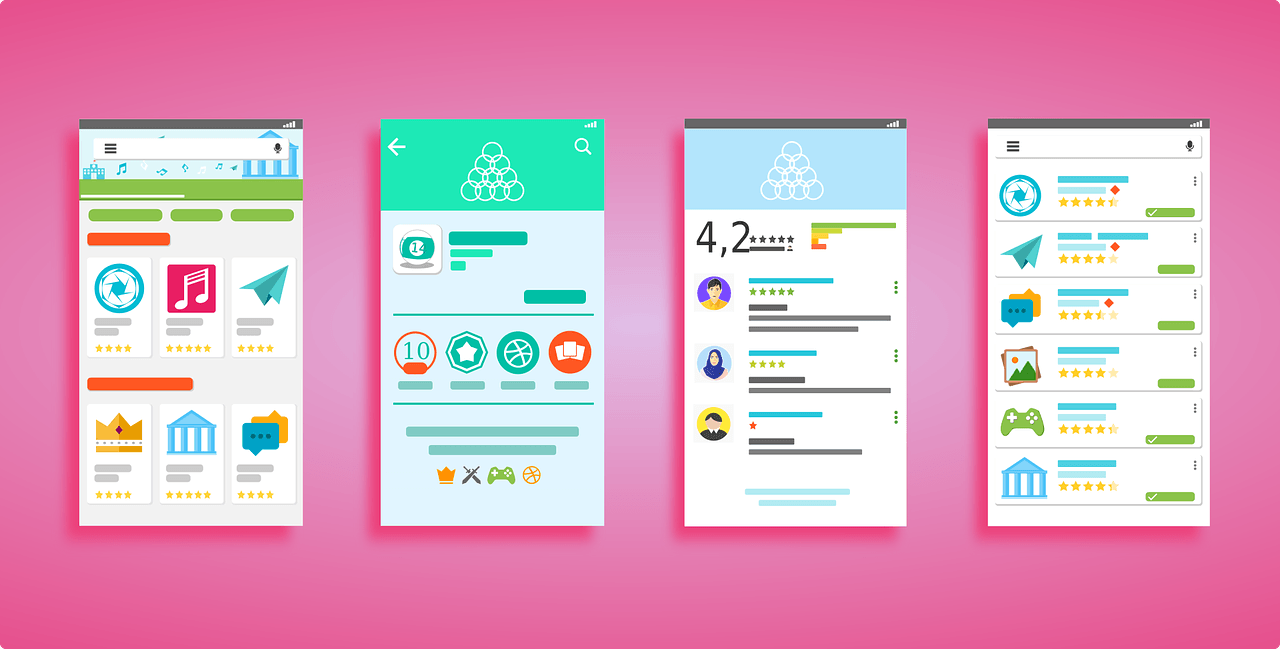data can be copied from one device to another by simply mounting them as mass storage device on a computer. However when it comes to contacts (the most important of all the data on your phone), things become a little tricky. Few days back, one of my friends switched from an Android to iPhone. Later that evening he called me up and asked me to help him with transferring contacts from his old Android phone to the brand new iPhone 5. So here’s a guide to help my friend, or anyone else who is planning to switch from Android to iPhone. The guide can easily be adopted to copy contacts from iPhone to Android as well. Note: If all your contacts are stored in your Google Account, you may check our article on various ways to sync Google Contacts with iPhone. This guide shows the tools that take care of all the contacts on the phone, Google or not.
The Easy Way (Limited to first 500 Contacts)
The easiest way to transfer contacts from an Android to an iPhone or the other way round is by using an online service called PhoneCopy. Phone copy has dedicated apps for both Android and iPhone which can access the phonebook on the respective devices and sync the contacts using their online server. To sync the contacts using the apps, you will have to create a free account on PhoneCopy. As a free user, at most 500 contacts can be synced effortlessly. Moreover, the service can also act as an online backup for your contacts. And if you carry both Android and an iPhone, it can help you keep your contacts always in sync. After you have installed the app on both the devices, log in using your PhoneCopy login credentials. First, take up the phone from which you want to copy contacts from and sync with the online server. Having done that, switch to your new phone and sync the contacts back from the server. If you have more than 500 contacts, PhoneCopy premium costs $25. But that can easily be saved by manually syncing the contacts locally, that we will see next.
The Lengthy Way (For Unlimited Contacts)
We will be using Microsoft Outlook to sync the contacts locally. We have already seen how to sync contacts from Android to Outlook while transferring contacts from Android to BlackBerry phone. Please have a look at the guide, especially under the heading Copy Contacts from Android to Outlook to see how that’s done. Once you have synced the contacts from Android, follow these steps to sync the Outlook contacts with your iPhone. Note: The guide works only for Windows user. Take help of a friend running a Windows PC if you own a Mac.
Sync Contacts from Outlook to iPhone
Step 1: Open iTunes and connect your device to the computer using the data cable. Once your iPhone is detected, click on the device icon on the top-right corner and navigate to the info tab in the device configuration panel. Step 2: Here put a check on the Sync Contact With option and select Outlook from the drop-down menu. Step 3: Finally apply the settings and sync your iPhone using iTunes. All the contacts will be synced from Outlook to your device.
Conclusion
So that was how you can effortlessly sync contacts between two on the most powerful smartphone operating systems available. If you have any confusion regarding the guide, just drop a comment and I will try my best to help you out. The above article may contain affiliate links which help support Guiding Tech. However, it does not affect our editorial integrity. The content remains unbiased and authentic.