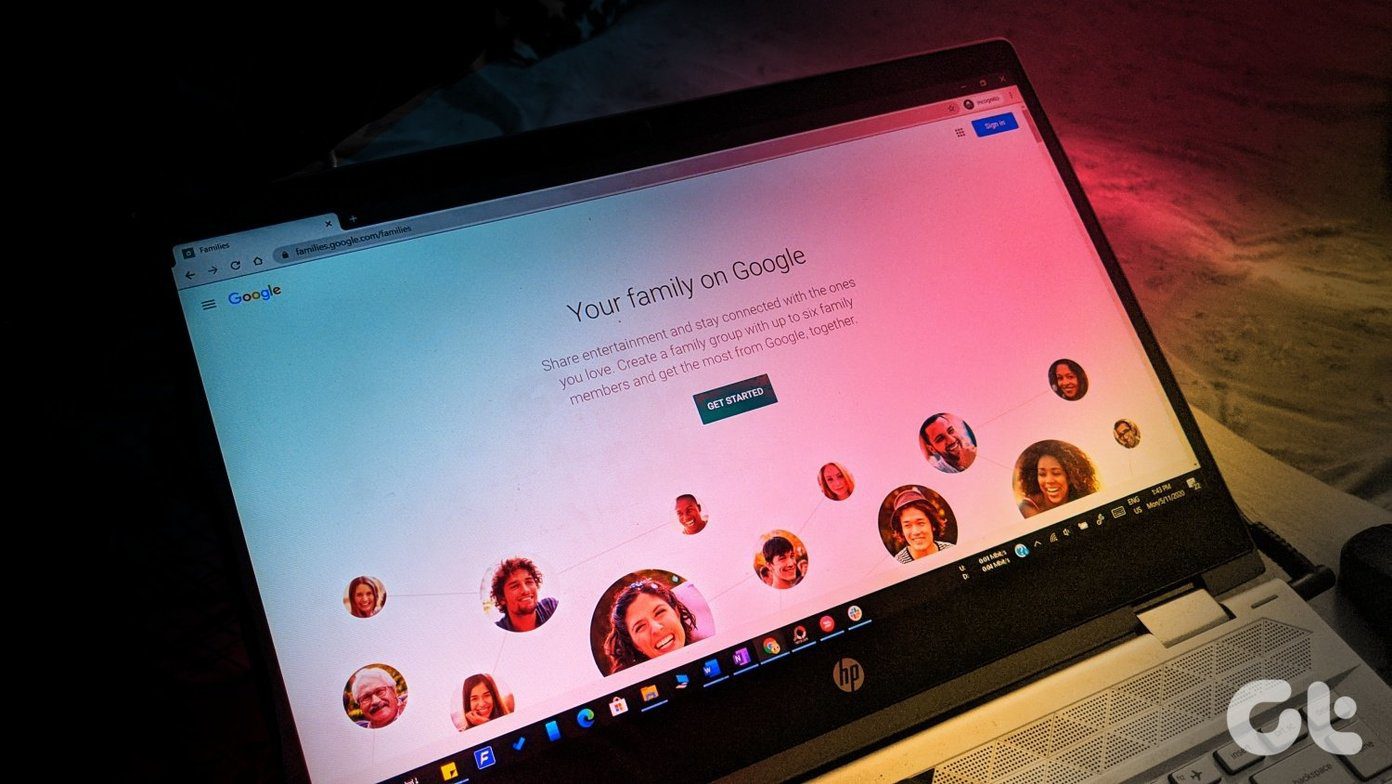The search giant is leveraging its AR platform and tools like Google Lens to make the Google Camera app the hub of ultimate camera experience. In this post, we are going to talk about the top nine Google Camera tips and tricks to use it like a pro. Note: I’m testing the Google Camera v7.2 on my Pixel XL running Android 10. The reason I’m mentioning the app version is that there are dozens of Google Camera ports out there which you can sideload on your Galaxy devices as well as on budget offerings like Redmi and Poco phones. Most of the mentioned tricks below apply to all the users who have installed Google Camera v7.2 on their non-Pixel devices.
1. Add Shortcuts for Selfie and Video Camera
In response to Apple’s 3D Touch, Google introduced a long-press function on the app icon to access shortcuts. Google Camera supports that. You can long-press on the icon and quickly jump to selfie or video camera. And even better, one can long-press those toggles and place them on the home screen as shortcuts. That’s how I use it. I have added two shortcuts for selfie and video camera with the main camera in the middle.
2. Use Night Mode
Do you know why the enthusiasts run to XDA for GCam port for their new devices? It’s all for Google’s class-leading image processing that delivers superior results with balance exposure, better dynamic range, and night sight. Back in 2017, Google introduced night sight for Pixel devices. It supports all Pixel devices, and it’s available on most GCam builds. In a dark situation, Open Google Camera app, and it will automatically suggest using the night sight function. If it doesn’t appear, then manually switch to night sight toggle and capture the image with a steady hand. Let Google apply the magic and be prepared to get blown away.
3. Turn-Off HDR+
By default, Google turns-on HDR+ toggle to deliver better results. But the option isn’t always necessary in all situations. Besides, the HDR+ images require extra processing time to deliver the output. You might feel the whole experience tad slow with budget devices. Turning-off the HDR+ option speeds up the process. Just tap on the little arrow in the camera app and toggle the option off.
4. Use Quick Social Share
Google has added a neat shortcut to quickly share the pictures directly to Skype, Slack, etc. Tap on the little arrow above, go to Settings > Social share and toggle on the relevant platforms. You can choose up to three apps at a time. Now, when you take a pic, a little arrow will pop-up above the viewfinder menu. Tap on it and share the pictures on your favorite IM app.
5. Customize Gestures
Google has implemented a couple of useful gestures to perform actions such as take a photo, switch camera, zoom, etc. From the camera app, go to Settings > Gesture. You can set the volume button to act as a shutter button, zoom, or simple volume action. Similarly, the double-tap option lets you zoom or switch the camera from primary to selfie. I have set the volume button to capture a picture as its useful while taking photos in the landscape mode.
6. Use Google Lens and Google Translate Integration
The Google Camera app is tightly integrated with other Google products such as Lens and Translate. From the camera app, tap on the More button and select the Google Lens menu. It will switch to different UI and provide a bunch of options. You can directly translate from unknown languages, extract text from documents or images, search for the term, shop for products, and even find information about the food using the dedicated mode. It’s a useful addition and doesn’t require you to download 3-4 additional apps.
7. Use Stickers and Playmojis
These are the fun elements that I was talking about earlier. Switch the toggle to more and select a playground option. The camera switches to different layout and lets you add text and stickers on top of images. My favorite function is Playmojis. It lets you add Pokémon and many other characters in the images. One can download different packs for free. Place then in an image and tap on the shutter button.
8. Use Wide-View Display
I mostly prefer to use this option as it gives a full view of the camera UI. Tap on the arrow above and select a wide frame to have a clear look at the viewfinder menu.
9. Enable RAW Photography
Google lets you shoot RAW images as well. Just go to Settings > Advanced and switch-on the RAW option. The app creates the RAW folder in the device storage. It’s useful for professionals who want to have full control while editing an image on the desktop.
Unleash the Google Camera App
As you can see from the tricks above, Google Camera app is a nice combination of useful customization options, tools like Lens and Translate, and fun elements such as Stickers and Playmojis. Besides, anyone can sideload the app into their budget device and experience superior photography with HDR+ and night sight. Next up: Want to install Google Camera on your Android phone? Read the guide below to perform the action. The above article may contain affiliate links which help support Guiding Tech. However, it does not affect our editorial integrity. The content remains unbiased and authentic.