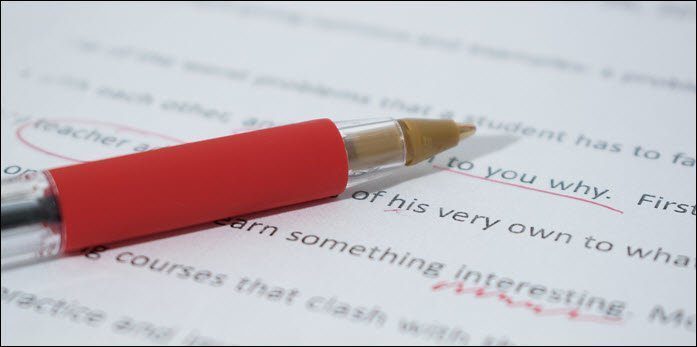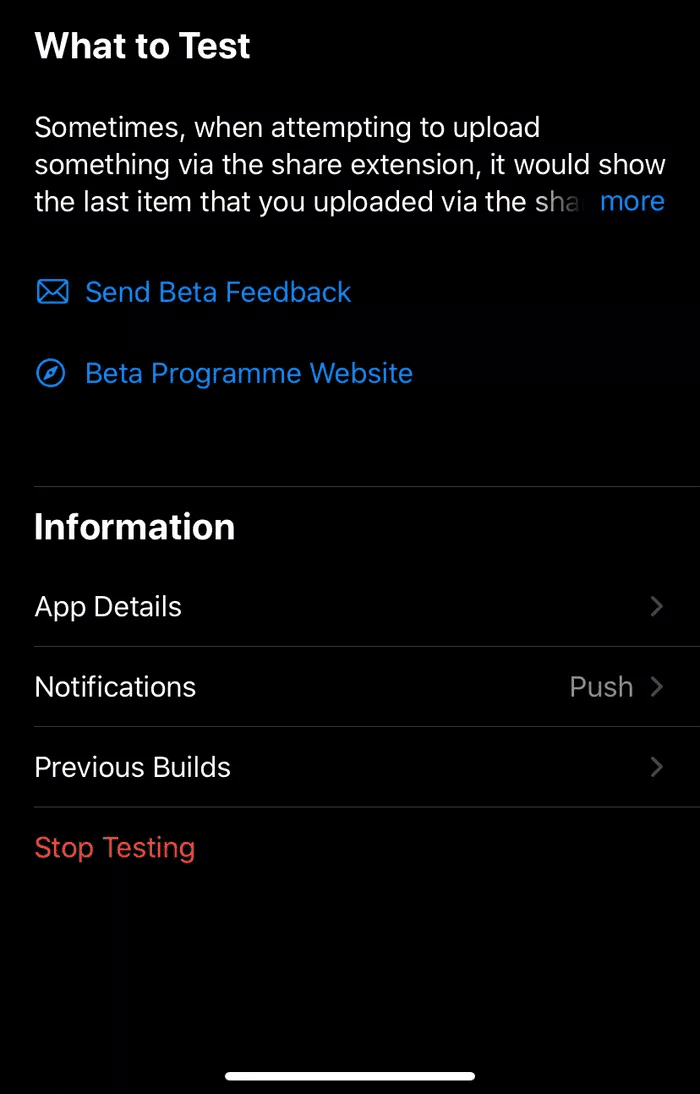On WhatsApp, one can send up to 100MB of files. That should be sufficient enough to send PDF files to others over the chat. The problem occurs when the recipient is unable to download the received PDF file. So let’s troubleshoot the issue. We will cover both the iPhone and Android in the solutions list below. In addition, we will mention the relevant platform wherever required.
1. Enable Mobile Data for WhatsApp (iPhone)
iOS allows users to restrict mobile data for specific apps from the Settings menu. So if you have disabled Mobile Data from the WhatsApp settings menu, you can’t download a PDF. Here’s how to change that. Step 1: Open the Settings app on the iPhone. Step 2: Scroll down to WhatsApp. Step 3: Open WhatsApp and enable Mobile Data from the following menu. Now the app is all set to use mobile data on the iPhone and you can easily download PDF files from the chat.
2. Give Storage Permission (Android)
WhatsApp requires relevant storage permission to access the device storage to store downloaded files and photos. If you have denied the permission during setup or from the Settings menu, it won’t save the file. Follow the steps below to give storage permission on Android. Step 1: Identify WhatsApp from the App drawer or the Android home screen. Step 2: Long-press on the WhatsApp icon and select the info button. Step 3: Go to Permissions > Storage and select Allow option.
3. Use Strong Network
One can send up to 100MB in file size over WhatsApp. That’s a good amount of data, and you need a strong internet connection to download PDF files in triple-digit size. While downloading a file, make sure you are in a good network range. Prefer connecting to the 5GHz band instead of the 2.4GHz on your Wi-Fi network. On iPhone, try to keep the conversation open while downloading the file and don’t push the app in the background.
4. Enable Background App Refresh (iPhone)
You need to ensure that Background Refresh for WhatsApp is enabled on iPhone to keep the download process going in the background. Step 1: Open the Settings app on the iPhone. Step 2: Scroll down to WhatsApp and turn on the Background App Refresh toggle.
5. Lock WhatsApp in Multitasking (Android)
While Android excels at multitasking, some Android-based phone makers completely close the background tasks to save the phone’s battery life. The behavior is mostly visible in Chinese skins such as MIUI, Realme UI, Color OS, and FunTouch OS. You can open the multitasking menu and lock the WhatsApp app there.
6. Reset Network Settings (iPhone)
If you are facing network problems on the iPhone, you can’t download PDF files from WhatsApp. However, Apple has added an option to Reset Network Settings on the device with one tap. Here’s how to access it. Open iPhone Settings and go to General > Reset > Reset Network Settings.
7. Enable File Auto-Download
WhatsApp doesn’t require manual input to download files on the device. Using the auto-download option, one can automatically download PDF files over a specific network. On iPhone, you can open WhatsApp > Settings > Storage and Data > Media Auto-download > Documents > and select Wi-Fi and Cellular. On Android, navigate to WhatsApp > Settings > Storage and Data > Media auto-download and select Documents when using mobile data and Wi-Fi.
8. Update WhatsApp
WhatsApp frequently releases updates to improve the app’s reliability. If you are using an outdated build on your iPhone or Android, you might face PDF download problems. Open the App Store or Google Play Store and download the latest version of WhatsApp on your phone. WhatsApp for Android WhatsApp for iPhone
Download PDF Files on WhatsApp
Sometimes, you can also ask the other person to send the file again on WhatsApp to resume the download process. In most cases, you will be able to resolve the PDF download issues on WhatsApp for Android and iPhone using the steps above. Which trick worked for you? Sound off in the comments below. The above article may contain affiliate links which help support Guiding Tech. However, it does not affect our editorial integrity. The content remains unbiased and authentic.