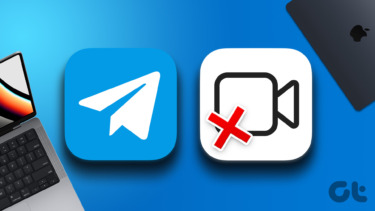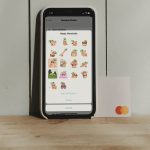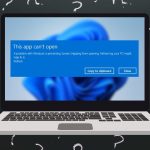You can always slide with Telegram web, but nothing beats a native app experience. Let’s fix the issue and start using Telegram on Windows.
1. Completely Close Telegram
When you close the Telegram app on Windows, the system doesn’t completely shut down the service. Telegram keeps running the background to deliver new messages and notifications instantly. In some cases, when you try to launch Telegram when it’s already running in the background, you might face issues. You need to use Task Manager to completely close Telegram services and try again. Step 1: Press the Windows key and search for Task Manager. Step 2: Hit Enter key and open the Task Manager. Step 3: Find Telegram Desktop from the list. You shall find the Telegram Desktop option from the Background process list. Step 4: Click on it and select the End task button at the bottom. Alternatively, you can click on the up arrow button in the Windows Taskbar, right-click on the Telegram Desktop icon, and select the Quit Telegram option from the context menu.
2. Make Sure to Use Active Internet Connection
To sync your latest messages and group updates, Telegram does require an active internet connection. If you are not connected to the internet, Telegram might not open or be stuck on connecting status. Open the Settings app on Windows (use Windows + I keys), and go to Network & internet menu. Use Ethernet or a working Wi-Fi connection and open the Telegram app on Windows.
3. Run Windows Store Apps Troubleshooter
Microsoft offers a built-in troubleshooter to fix misbehaves of installed apps on your PC. Since Telegram is readily available from the Windows Store, you can run the troubleshooter tool and fix Telegram not opening on desktop. Follow the steps below to run the Windows Store Apps troubleshooter on your PC. Step 1: Launch the Windows Settings app. Step 2: Go to System and open the Troubleshoot menu. Step 3: Select other troubleshooters. Step 4: Scroll down and select Run beside the Windows Store Apps troubleshooter. You don’t have to do anything now. Let Windows run the troubleshooter tool and fix the Telegram issue for you.
4. Allow Telegram to Always Run in Background
By default, all Windows apps are Power optimized by the OS. Here Windows decides what’s best to help save the most power while allowing the app to receive notifications. You have an option to change it to Always to keep Telegram running in the background all the time. As a result, Telegram might use more power, but you won’t face Telegram not opening or stuck at connecting issues. Step 1: Navigate to Windows Settings and open the Apps menu. Step 2: Select Apps & features. Step 3: Scroll down to Telegram Desktop. Step 4: Click on the three-dot menu and select Advanced options. Step 5: From the Background apps permissions menu, select Always.
5. Repair Telegram
You have an option to repair the Telegram app as well. Here’s how you can find and run the Repair tool for Telegram on Windows. Step 1: Open the Windows Settings app (Windows + I keys) and go to the Apps menu. Step 2: Select Apps & features and find Telegram Desktop from the list. Step 3: Go to the Advanced menu and you shall find the Repair button under the Reset menu. Click on Repair and let Windows run the Repair tool to fix Telegram problems.
6. Close Other Apps on Windows
This applies to power users running graphic-intensive apps such as Photoshop on PC. If you have too many apps and programs open, you may run out of RAM and it can lead to Telegram not opening problems on Windows. Let us show you how to check free RAM on your PC and then you can use the Task Manager to close background processes and apps. Step 1: Press the Windows key and search for Resource Monitor. Hit Enter and open the app. Step 2: From the Physical Memory option, check the free MBs available. If you are running out of RAM, open the Task Manager (refer to the first trick) and close unnecessary apps and services on your PC.
7. Update Telegram
As we mentioned earlier, Telegram distributes the app via the Microsoft Store on Windows. The majority don’t have the habit of updating apps from the Store. After a while, it’s a good practice to visit the Microsoft Store and install pending updates. Open the Microsoft Store on Windows and go to the Library menu. Update Telegram to the newest build and open the app.
8. Use Third-Party Telegram Apps
Telegram offers relevant APIs to build a third-party app. Developers have utilized the APIs and created Telegram alternatives. One such app is Unigram. It’s one of the best Telegram apps on Windows with beautiful UI and flawless UX. If the default Telegram app is acting upon Windows, you can try Unigram. Download Unigram for Windows
Get Back Access to Telegram on Desktop
Telegram continues to thrive in WhatsApp’s IM (Instant Messaging) market. The app not opening on the desktop may confuse you. Use the tricks above and fix the issue in style. While you are at it, let us know the trick that worked for you. The above article may contain affiliate links which help support Guiding Tech. However, it does not affect our editorial integrity. The content remains unbiased and authentic.