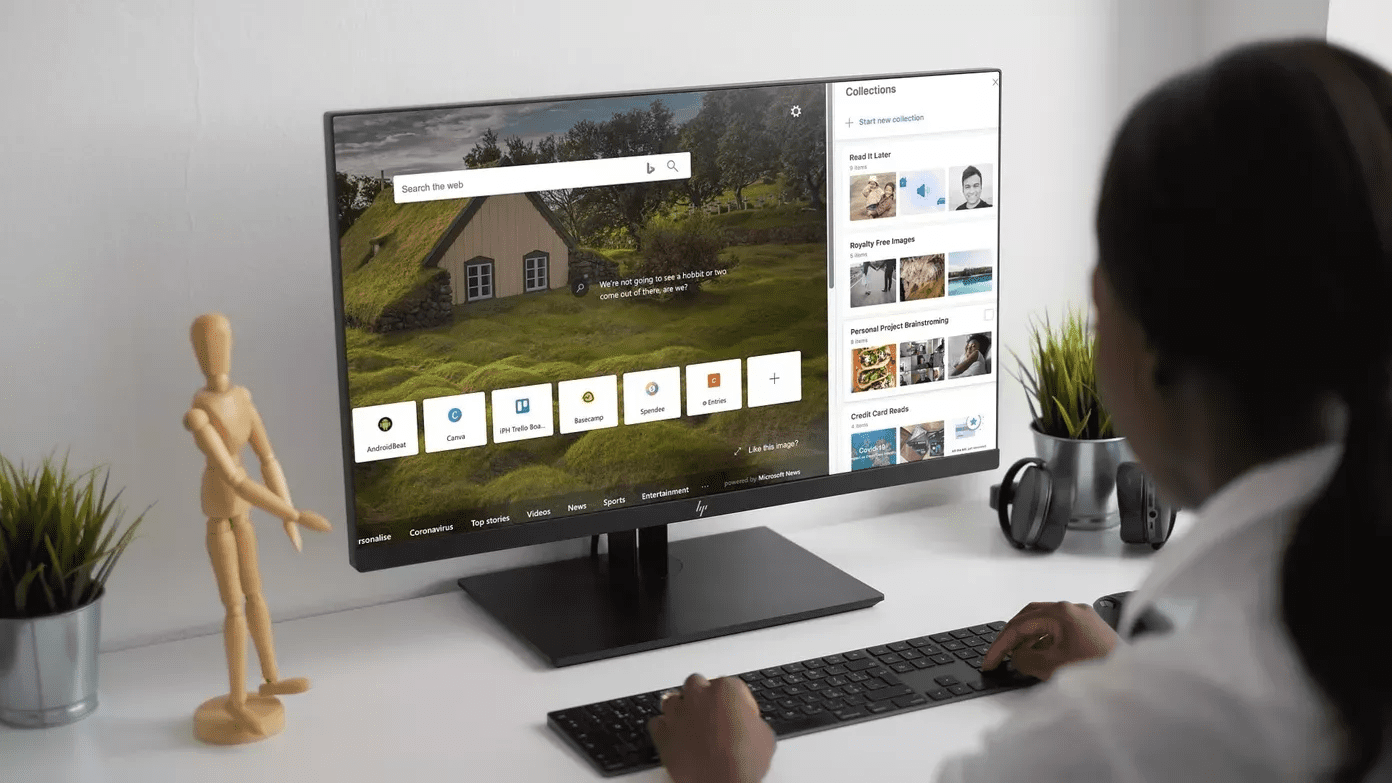1. Check Internet Connection
Microsoft Store requires a high-speed internet connection to work correctly. Most apps and games range in hundreds of MBs. The Microsoft Store homepage itself requires a good internet connection to load the content. Open the Settings app on Windows 11 and go to the Network & Internet menu. You need to check two things here. First, make sure that the Wi-Fi network is showing connected status. Second, inspect the Wi-Fi properties. It should connect to the 5 GHz network and not the 2.4 GHz one. You can also visit fast.com and confirm the Wi-Fi speeds to which the Windows 11 PC is connected.
2. Confirm Microsoft Account Sign In
Have you started using Windows 11 without signing into Microsoft account? You might face trouble accessing Microsoft Store. Go to Windows 11 Settings (Windows + I) and go to the Accounts menu. Make sure you are signed in with your Microsoft account. If not, then go ahead and log in.
3. Use Windows Store Apps Troubleshooter
Do you know Microsoft treats the Microsoft Store as the native Windows app? The company updates the default store from the Microsoft Store itself. Like other Windows Store apps, you can use the built-in troubleshooter tool to fix the Store not opening an issue on Windows 11. Compared to Windows 10, Microsoft has completely changed the Settings app on Windows 11. Follow the steps below. Step 1: Open the Settings app on Windows 11 (Windows + I). Step 2: Go to the System menu. Step 3: Scroll down and open the Troubleshoot menu. Step 4: Open other troubleshooters. Step 5: Run a troubleshooter for Windows Store Apps and let Microsoft fix the issue for you.
4. Check Computer’s Time
Inaccurate data and time on your computer may lead to Microsoft Store not opening in Windows 11. Let’s fix it from the Windows Settings menu. Step 1: Go to the Windows Settings app and open the Time & language menu. Step 2: Go to the Date & time menu. Step 3: Check the current date and time and enable Set the time automatically toggle. While you are at it, check your current Time zone as well. Restart the computer and try to access Microsoft Store again.
5. Repair Microsoft Store
If Microsoft Store isn’t functioning as expected, you can repair the app using the built-in tool. Here’s how. Step 1: Go to Windows Settings and open the Apps menu. Step 2: Select Apps & features. Step 3: Scroll down and select Microsoft Store. Open Advanced options. Step 4: From the Reset menu, select Repair and let Windows take care of the Microsoft Store misbehaves on your computer.
6. Reset Microsoft Store
If the trick above didn’t get the job done, it’s time to reset Microsoft Store. It will delete all the app data and you will need to sign in again. Step 1: Go to the Windows Settings menu. Step 2: Navigate to the Apps > Apps & features. Step 3: Go to the Microsoft Store Advanced menu. Step 4: Reset Microsoft Store and try to open the app again.
7. Clear Microsoft Store Cache
Microsoft Store not opening on Windows 11 might be due to an absurd amount of data collected by the store. You need to clear the cache. Press Windows + R keys and open the Run menu. Type wsreset.exe and click OK. Windows will showcase a blank Command Prompt menu. After a couple of seconds, the system will close windows and open Microsoft Store automatically.
8. Update Windows 11
Microsoft Store not opening on Windows 11 might be due to an outdated OS build on the computer. You can go to Settings and open the Windows update menu. Update Windows to the latest version and you are good to go.
Start Using Microsoft Store on Windows 11
Microsoft Store is a breath of fresh air in the Windows ecosystem. You no longer need to rely on the web to download apps or games. Microsoft Store can be your go-to solution on Windows 11. Use the tricks above and fix the Microsoft Store not opening on Windows 11. The above article may contain affiliate links which help support Guiding Tech. However, it does not affect our editorial integrity. The content remains unbiased and authentic.