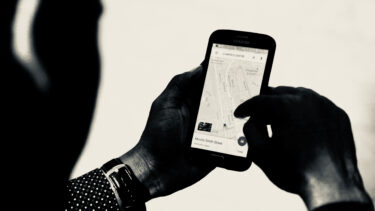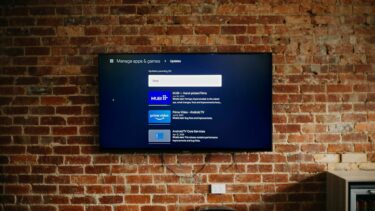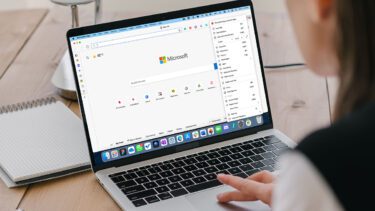The problem isn’t limited to any particular Android phone. It happens on Samsung Galaxy phones, OnePlus, Redmi, Realme, etc. Often, the issue is even related to System WebView. So update it first. Other than that, there are several solutions that will help you in fixing the problem. Let’s get started.
1. Restart Phone and Modem
Before you try the below-mentioned fixes, we would suggest you restart your phone. And if you are using a Wi-Fi connection, restart your modem as well. That should fix network related issues. Pro Tip: Turn on Airplane mode for a while and disable it later. That will also troubleshoot network problems.
2. Switch Data
If you are updating Chrome through a Wi-Fi network, try doing it on mobile data and vice versa. Switching data connection has worked for many Android users.
3. Update All Apps
Instead of updating the Chrome browser only, install all the pending updates available in Play Store. To do so, follow these steps: Step 1: Open Play Store and tap on the three-bar icon at the top. Tap on My apps & games. Step 2: Tap on the Update All button at the top.
4. Update Apps From Galaxy Store (Samsung Only)
If you are using a Samsung Galaxy phone or tablet, you should install all the pending Galaxy Store updates. For that, open Galaxy Store and tap on the three-dot icon at the top. Tap on My page. Tap on Update and install the updates. Then open the Play Store and update all apps including Chrome.
5. Uninstall Play Store Updates
This is the solution that has worked wonderfully for users who could not update Chrome on their Android phone. Since Play Store is a pre-installed and system app, you cannot uninstall them completely. You can only uninstall its updates, as shown below. Don’t worry, as nothing will happen to your apps or their associated data. Step 1: Open Settings on your phone or tablet and go to Apps/Manage apps. Step 2: Look for Google Play Store. Tap on it. Step 3: Tap on the three-dot icon at the top and select Uninstall updates. Step 4: Restart phone. Step 5: Wait for 2-3 minutes to let Play Store automatically update in the background. Then open the Play Store and update Chrome. Tip: Find out how to manually update Google Chrome and Play Services.
6. Clear Cache and Data
Another magical solution to fix Chrome’s not updating issue is to clear cache and data for a few apps. Those are,
Google Play StoreGoogle Play ServicesDownload ManagerAndroid System WebView
The steps are the same for all of them. Start with Play Store as shown in the steps below. In case you are wondering if deleting the cache or data of those apps will remove any personal data of yours such as apps, contacts, files, etc., then the answer is no. Everything will remain untouched. Find out in detail what happens by clearing the data of Android apps. Step 1: Open Settings and go to Apps or Manage Apps. Step 2: If you see the list of apps, jump to step 3. Alternatively, tap on See all apps if available. Step 3: Tap on Google Play Store followed by Storage. Step 4: Tap on Clear cache and Clear data. Step 5: Similarly, clear cache and data for Google Play Services, Download Manager, and Android System WebView. Note: If you do not see Android System WebView and Download Manager in the app list, tap on the three-dot icon at the top and select Show system apps after step 2. Step 6: Restart the phone.
7. Turn off Bluetooth
This is a very random fix, but Android users have confirmed that turning off Bluetooth helped them update Chrome. So turn Bluetooth off or disconnect any connected Bluetooth devices.
8. Reset Network Settings
If nothing works, you should reset the network settings on your phone. For that, go to Settings > System (or General Management) > Reset > Reset network settings. Find out what happens by resetting network settings on Android phones. Pro Tip: You can also try resetting app preferences on your phone.
Be Patient
Often, Chrome takes a little longer to update. So press the Update button in Play Store and leave it to update in the background. Check after 10-15 minutes. Hopefully, Chrome should update successfully. The above article may contain affiliate links which help support Guiding Tech. However, it does not affect our editorial integrity. The content remains unbiased and authentic.