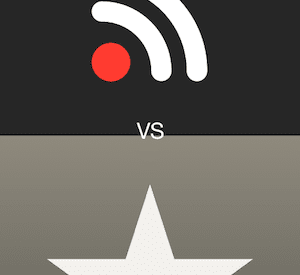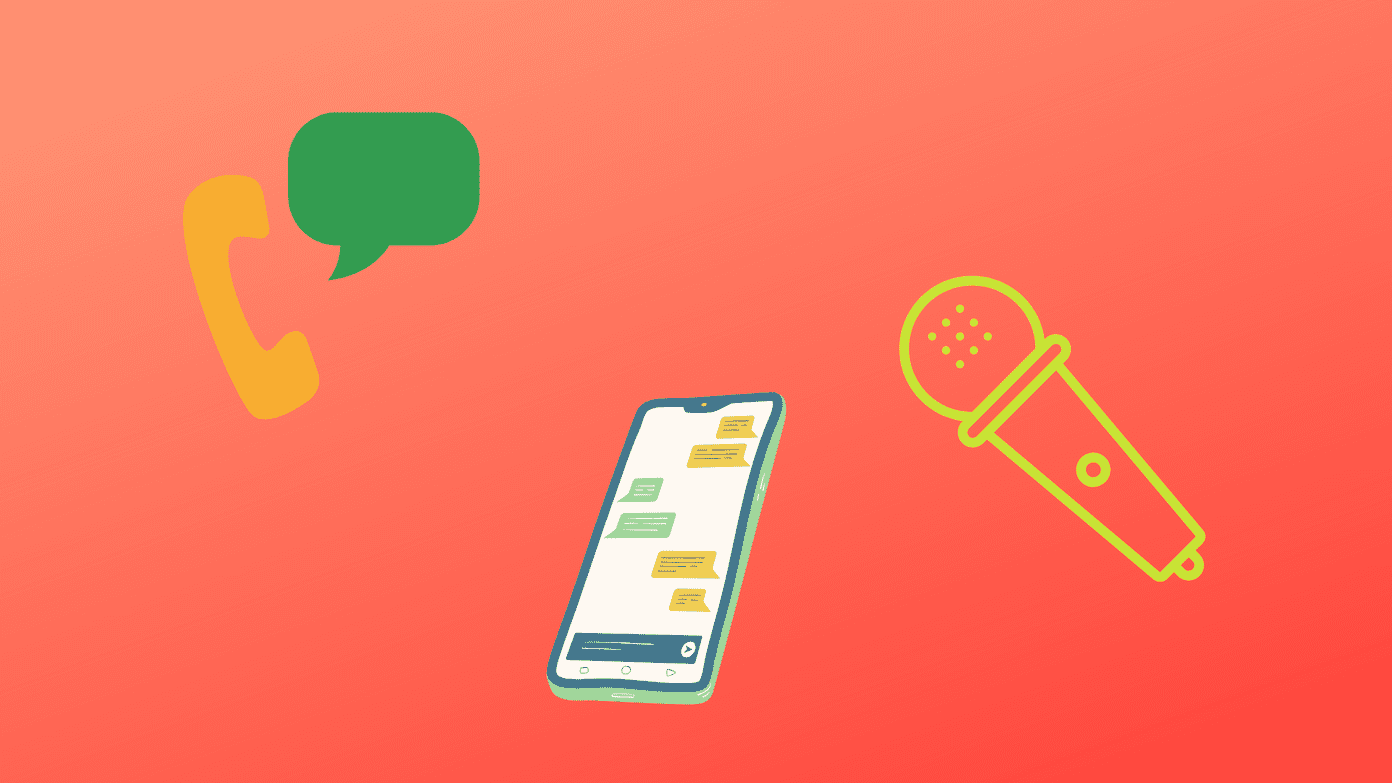There can be many reasons behind the voicemail not working on your Android, ranging from misconfigured settings to network issues. We’ve compiled a list of all the possible solutions that should help you detect and fix the issue for good. So, without further ado, let’s get right to it.
1. Restart Your Phone
You can start by restarting your phone first. If it’s a minor glitch caused by an app or a process working in the background, restarting your phone should help.
2. Make Sure Voicemail is Enabled
Next, you need to ensure that voicemail is enabled on your phone. You need to check this as evident as possible, especially if you’ve recently switched carriers or applied any software updates. Read on to learn how. Step 1: Launch the Phone app. Tap on the three-dot menu icon at the top to open Settings. Step 2: Under General, select Voicemail. Step 3: Go to Advanced settings and then tap on Setup to see if the correct voicemail number is set. Likewise, if you’re not receiving any notifications for new voicemails, you can check the notification settings from here.
3. Turn On/Off Airplane Mode
Toggling Airplane Mode on and then off is a neat way of refreshing your device’s connection with your cellular service. This should help fix any network-related issues and get the voicemail to work again. To turn on Airplane Mode, open Settings and go to Network and Internet. Toggle on the switch next to Airplane Mode. Wait for 30 seconds and turn it off. Now check if the voicemail service is working fine.
4. Check Voicemail Manually
Another way to verify if the voicemail service is working properly is to check your voicemails manually. To do that, open up the Phone app on your device. Tap on the Dialpad at the bottom. Press and hold 1 to dial your voicemail. If there are no issues, you shall hear the voicemail.
5. Make Sure Call Forwarding is Disabled
Another reason why you might not receive voicemail is if you’ve enabled call forwarding on your Android. Since all your calls are getting redirected when unanswered, the caller will not get an option to record a voicemail. Read on to learn how to disable call forwarding on Android. Step 1: Open up the Phone app. Use the three-dot menu icon at the top to open Settings. Step 2: Go to Calls and tap on Call forwarding. Step 3: Make sure all the call forwarding scenarios are set to Off.
6. Update the Voicemail App
These days, multiple carriers choose to offer a dedicated app for voicemail. And if you’re using a carrier-provided app to manage your voicemails, issues with that app can also lead you to believe there’re voicemail issues on Android. You can try updating the app to its latest version to see if that helps. Open Google Play Store on your phone and search for your voicemail app. If there’re any pending updates, you should see an Update button. Tap it to initiate the update.
7. Reset Network Settings
If voicemails are still not working on your Android, then you can consider resetting the network settings on your Android as a last resort. Doing that will erase all of your saved Wi-Fi networks, Bluetooth devices and reset all your network setting preferences to their default value. Here’s how to do it. Step 1: Open up Settings on your Android and go to System. Step 2: Expand Advanced to tap on Reset options. Now choose the Reset Wi-Fi, mobile, and Bluetooth option. Step 3: Finally, tap on the Reset settings button at the bottom to initiate the process.
Don’t Miss a Message
Voicemail issues shouldn’t keep you from catching up with important messages. Use the methods mentioned above if the problem occurs again. If you’ve found another workaround, share it in the comments below. The above article may contain affiliate links which help support Guiding Tech. However, it does not affect our editorial integrity. The content remains unbiased and authentic.