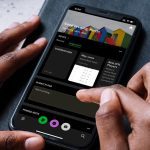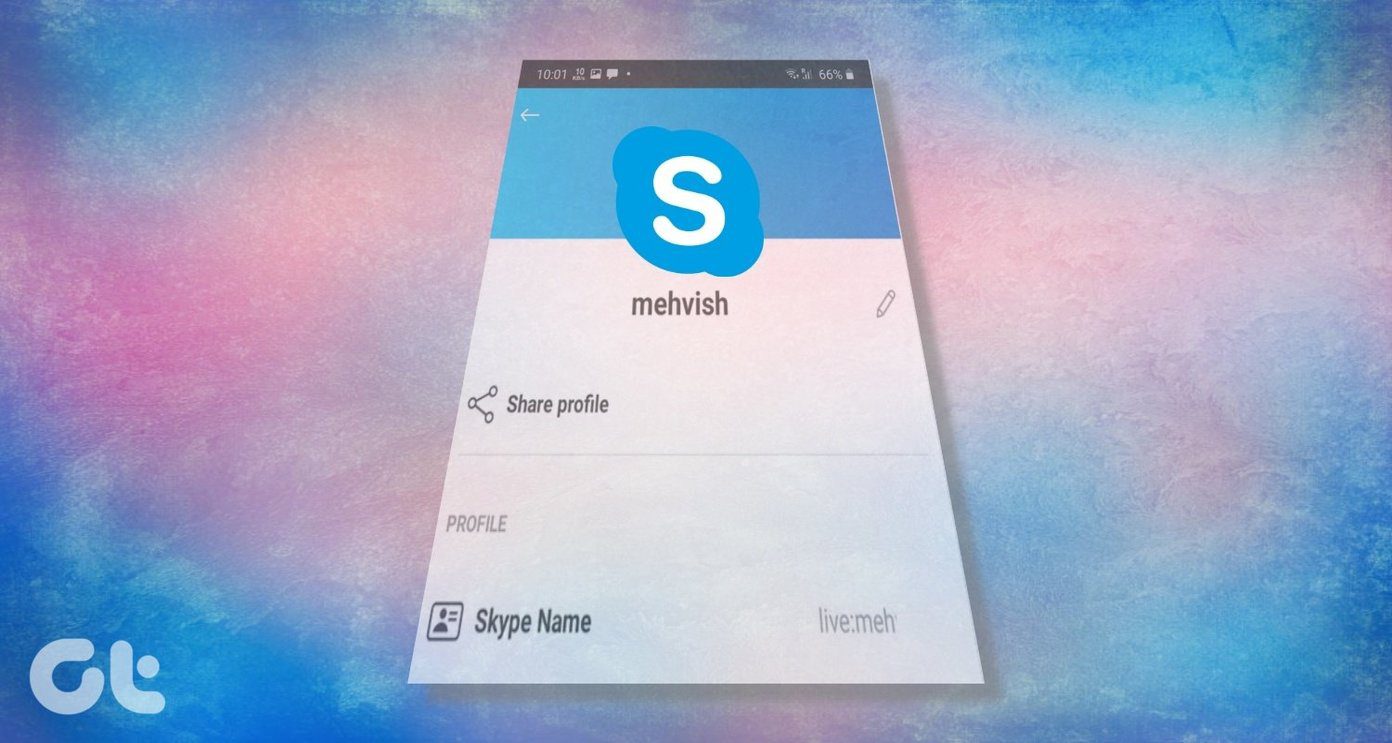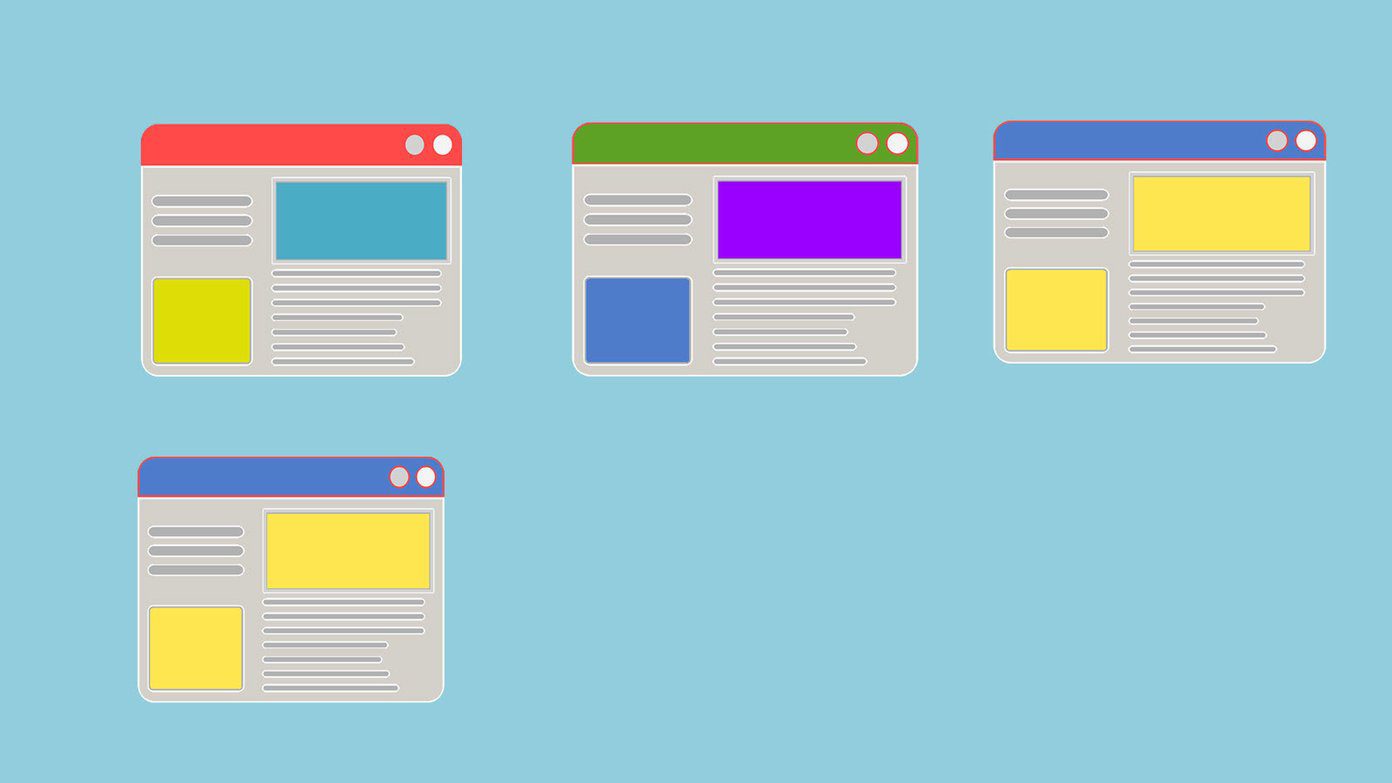If you face a similar issue where the Task Manager does not respond or refuses to open, the solutions in this guide will help you troubleshoot and fix it. We’ve compiled a list of solutions that should get the Task Manager to work again. So, let’s get started.
1. Restart Your PC
If you’re unable to open or access the Task Manager on Windows 11, then you can try restarting your PC. If the issue is caused by a minor glitch or a process freezing, then restarting your PC could get things back to normal.
2. Run System Maintenance Troubleshooter
Your Windows 11 PC comes equipped with a System Maintenance Troubleshooter that can detect and fix any irregularities with desktop shortcuts, disk volume, file paths, etc. So, if you’re having trouble accessing the Task Manager on Windows 11, you can turn to System Maintenance Troubleshooter for help. Here’s how. Step 1: Press Windows key + S to open Windows Search, type in control panel, and press Enter. Step 2: In the Control Panel window, switch the view type to large icons, and go to Troubleshooting. Step 3: Under System and Security, click on the Run maintenance tasks option. Follow the on-screen instructions to run the troubleshooter and then restart your PC to see if Task Manager is working fine.
3. Run SFC and DISM Scan
SFC or System File Checker scan is a handy utility on Windows that can diagnose your PC for corrupted files and restore them with their cached version. So, if the Task Manager on Windows 11 is not working due to a corrupted system file, you can try running an SFC scan by following the steps below. Step 1: Right-click on the Start menu icon and select the Windows Terminal (admin) option from the resulting menu. Step 2: Type the command mentioned below and press Enter. If the issue persists, you can try performing a DISM or Deployment Image Servicing and Management scan instead. Similar to SFC scan, DISM can repair system images and files on your Windows. Here’s how to run it. Launch Command Prompt with admin rights and enter the following commands one by one. Once done, restart your PC and see if the Task Manager is working fine.
4. Scan for Malware
If you’re having a hard time accessing the Task Manager and other windows programs such as File Explorer, then it might be the case of your PC being affected by a virus. To be sure of it, you can try scanning your PC for malware and viruses by performing a quick scan.
5. Enable Task Manager via Registry Editor
If you’re still unable to access the Task Manager, you can dig into the Windows Registry keys to make sure that the Task Manager isn’t disabled from there. The Windows Registry Editor is available only on Windows 11 Pro and higher editions. A word of caution. Windows Registry is a powerful tool on Windows. Making changes to it without knowledge can lead to serious consequences. So, make sure to follow the steps carefully and back up your Registry files beforehand. Step 1: Press Windows key + R to launch the Run command. Type in regedit in the box and press Enter. Step 2: Use the Address bar up top to navigate to the following key. Step 3: Expand Policies to look for System. If you can’t find it, right-click on Policies, go to New, and choose Key. Name it System. Step 4: Right-click on the System entry, go to New and choose DWORD (32-Bit) Value. Name the new entry as DisableTaskMgr. Step 5: Double-click on the DisableTaskMgr key, change its value to 0, and hit OK. Restart your PC to apply the changes. Once it reboots, you should try accessing the Task Manager.
6. Enable Task Manager via Group Policy
Similar to the Registry Editor, Group Policy is an administrator tool on Windows 11 that is used to make system-level changes. If someone has disabled the Task Manager on your PC, you can also use the Group Policy Editor to enable it. Step 1: Press Windows + R to open Run prompt, type gpedit.msc and hit Enter. Step 2: In the Group Policy Editor, use the left pane to navigate to User Configuration > Administrative Templates > System > Ctrl+Alt+Del Options. Step 3: Double-click on the Remove Task Manager option on your right. Step 4: In the Remove Task Manager window that opens, choose Disabled and click on OK. Restart your PC and see if you can access the Task Manager.
7. Perform a System Restore
Like its previous iterations, Windows 11 also comes with a System Restore feature that periodically takes a backup of the entire system. This feature automatically creates a restore point whenever it detects any major changes. You can use it to revert to the point when the Task Manager was working fine. Here’s how. Step 1: Open the Start Menu, type in create a restore point and click on the first result that appears. Step 2: Under the System Protection tab, click on the System Restore button. Step 3: Here, you can either go with the recommended restore point or pick one yourself by choosing the second option. Pick a restore point when the Task Manager was running fine and hit Next. Follow the on-screen instructions to perform a system restore.
Manage Task at Hand
Task Manager is a vital system maintenance tool on Windows. But sometimes, it might need a bit of maintenance itself. Hopefully, the above solutions have helped you get it to work again. As always, do let us know if we missed any solutions in the comments below. The above article may contain affiliate links which help support Guiding Tech. However, it does not affect our editorial integrity. The content remains unbiased and authentic.