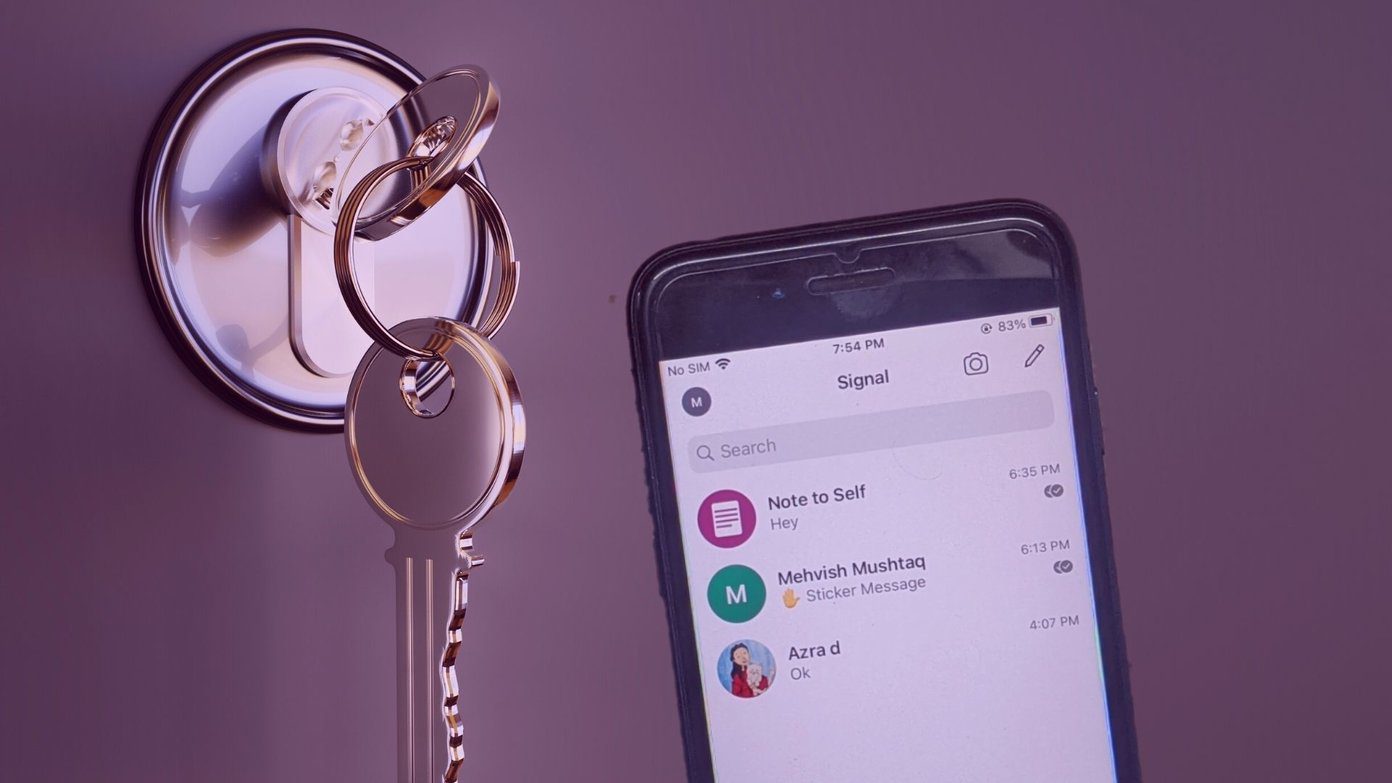We have compiled a list of workable solutions that should get the Command Prompt to work again on your Windows 11 computer. So, let’s begin.
1. Check Antivirus
Sometimes, antivirus programs on your PC can be too cautious and end up quarantining otherwise safe files. As it turns out, Command Prompt not working can occur if those quarantined files include the files required by the Command Prompt. Thus, you can start by disabling the antivirus program temporarily on your PC to see if that gets Command Prompt to work again.
2. Create a Shortcut
If you’re unable to open the Command Prompt due to your troubles with the Start menu or the Windows Search, then you can try creating a shortcut for it. Here’s how. Step 1: Right-click anywhere on the desktop, go to New, and select Shortcut from the sub-menu. Step 2: In the Create Shortcut window, under the location box, type in cmd.exe and hit Next. Step 3: Provide a suitable name for the shortcut and hit Finish. You can use this shortcut to open Command Prompt.
3. Perform SFC and DISM Scan
Corrupted or missing system files is another reason Command Prompt may not work for you. If that’s the case, you can try running an SFC or System File Checker scan your PC to detect and fix such system files. Here’s how. Step 1: Open the Start menu, type in Windows PowerShell, and press Enter. Step 2: Type the command given below and press Enter. This process might take a while. If the scan can detect and fix files, you’ll see a message that reads ‘Windows Resource Protection found corrupt files and successfully repaired them’. If the SFC scan can’t find any issues, you can try performing a DISM or Deployment Image Servicing and Management scan instead. DISM can repair system images and files on your Windows like an SFC scan. Here’s how to run it. Launch PowerShell with admin rights again and enter the following commands one by one. Once done, restart your PC and see if you can access Command Prompt now.
4. Update the System Environment Variables Path
If there are issues with the environment variables path on your PC, then Command Prompt might fail to run commands. To remedy that, you can create a new path by following the steps below. Step 1: Press Windows key + R to launch the Run dialog box. Type in sysdm.cpl om the box and press Enter. Step 2: Switch to the Advanced tab and click on the Environment Variables option. Step 3: In the following window, select Path variable and click on Edit. Step 4: Next, click on New and enter the following path. Reboot your computer and check if you can launch the Command Prompt.
5. Create New User Account
If you still can’t use the Command Prompt, then it might be an issue with your user account files. So you can a new user account on your computer to check if that works. Step 1: Press Windows key + I to launch the Settings app. Step 2: Switch to the Accounts tab and click on the Family & other users. Step 3: Under Other users, click on the Add account button. Step 4: Next, click on ‘I don’t have this person’s sign-in information’ here. From there, follow the on-screen instructions to create a new user account on Windows. Once created, log in with the newly created user account and see if Command Prompt works fine.
6. Try Safe Mode
Sometimes, third-party apps and programs on your PC can conflict with Windows 11 processes and lead to issues. If you really need to use the Command Prompt, you can boot your computer in Safe Mode. Read on to learn how to enter Safe Mode on Windows 11. Step 1: Open the Start menu, type in System Configuration, and press Enter. Step 2: In the System Configuration window, switch to the Boot tab. Under Boot options, select Safe boot and press OK. Step 3: When prompted, click on Restart to enter Safe Mode. Once you’re in the Safe Mode, check if you can access Command Prompt. If you can access it, try removing some recently installed apps and programs to check if that helps to get the Command Prompt running.
7. Perform System Restore
Your Windows 11 PC comes with a handy System Restore feature that periodically takes a backup of the entire system. You can use it to revert to the point when the Command Prompt was working fine. With it, you’ll be able to undo the bad changes made to your system. Here’s how. Step 1: Open the Start Menu, type in create a restore point and click on the first result that appears. Step 2: Under the System Protection tab, click on the System Restore button. Step 3: You can either go with the recommended restore point or pick one yourself by choosing the second option. Pick a restore point when the Command Prompt runs fine and hit Next. Now follow the on-screen instructions to perform a system restore.
Command and Control
Command Prompt is an essential part of Windows, but when it doesn’t run, it can be a cause for concern. Hopefully, the above solutions have helped you fix the problem. The above article may contain affiliate links which help support Guiding Tech. However, it does not affect our editorial integrity. The content remains unbiased and authentic.