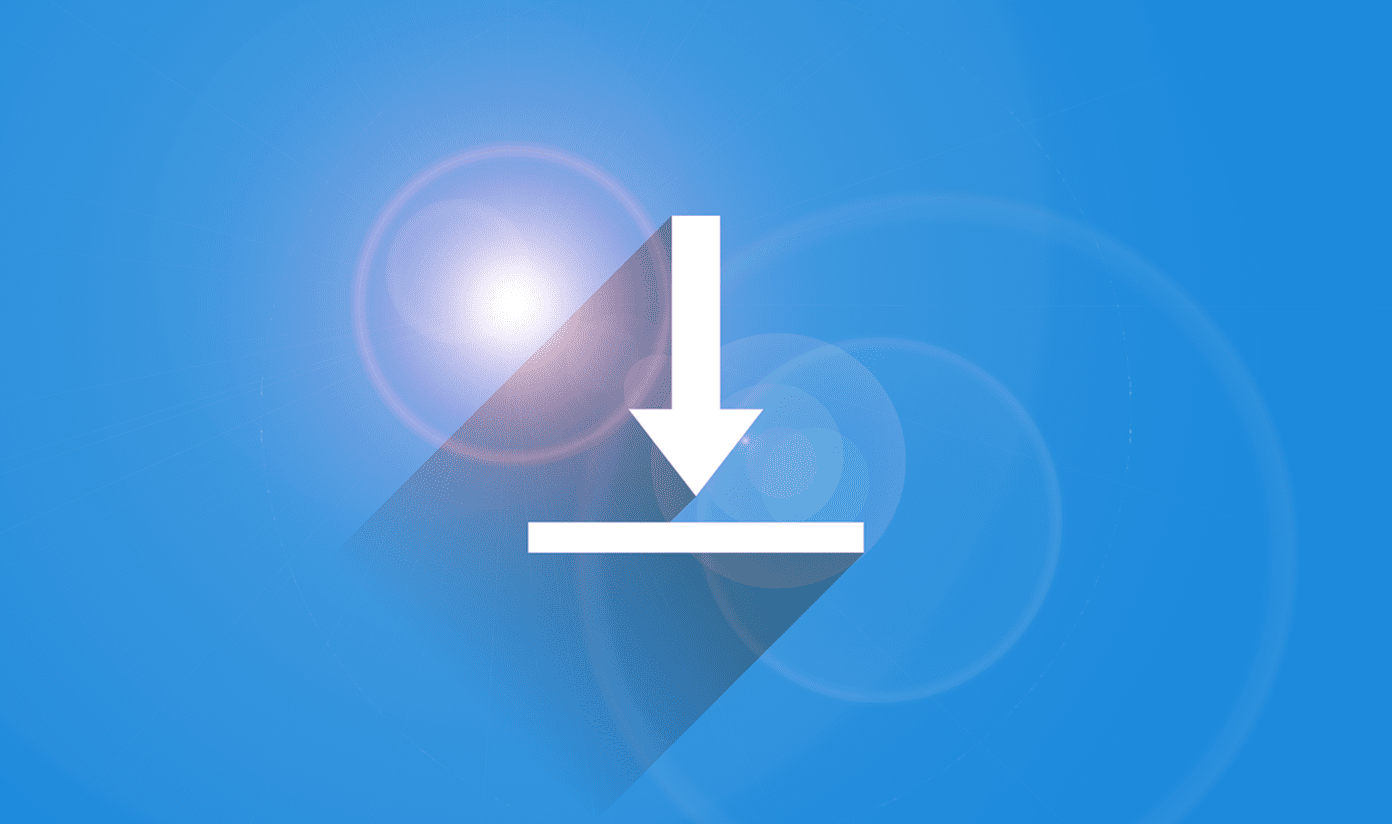A simple restart could fix the issue. But sometimes, you’ll have to tweak your phone’s settings. Some malicious apps could also be responsible for that. In this guide, we’ll highlight 7 ways to get the Android Wi-Fi not turning on issue fixed. Let’s get to it.
1. Disable Airplane Mode
The first thing you want to do when your Android device isn’t turning on Wi-Fi is to check that you don’t have Airplane mode enabled. I know it sounds odd, but it happens to the best of us. Some Android devices will not turn on Wi-Fi if Airplane mode is active. Swipe down from the notification panel and tap the airplane icon to disable Airplane mode. Alternatively, you can navigate to Settings > Network & Internet > Advanced and toggle off Airplane mode. If Airplane mode is disabled, you can also enable it and disable it again. You’ll be surprised how many times that works.
2. Disable Ultra Power Saving Mode
Some Android smartphone models have special/advanced battery-saving capabilities that can disable connectivity features such as Wi-Fi and Bluetooth. This type of battery saver is commonly dubbed ‘Ultra Power Saving Mode’ and is available on some Samsung devices and models from other Android phone makers. When enabled, Ultra Power Saving Mode only allows you to use some basic features/apps on your phone (phone calls, messages, etc.). You might not be able to use Wi-Fi or cellular connectivity. If your Android phone has an Ultra Power Saving Mode, disable it and check if you can now turn on the Wi-Fi option. You can find the Ultra Power Saving Mode in the Battery section of the Android settings menu (Settings > Battery > Ultra Power Saving Mode).
3. Reset Network Settings
In case your smartphone doesn’t have Ultra Power Saving Mode and turning off/on Airplane mode (in Method #1) doesn’t fix the Android Wi-Fi not turning on problem, then you should reset your device’s network settings. Resetting network settings is one surefire way to fix issues related to Wi-Fi/Bluetooth on your Android smartphone. It reverts network configurations to the state they were when you newly purchased the device. Follow the steps below to reset network settings on your Android phone. Step 1: Launch the Android Settings menu and select System. Step 2: Next, select Advanced. Step 3: Tap Reset options. Step 4: Select ‘Reset Wi-Fi, mobile & Bluetooth’. Step 5: Tap the Reset Settings button located at the bottom of the next page. You will be asked to enter your device’s password, PIN, or use biometric authentication (fingerprint, Face ID, etc.) to confirm the action.
4. Restart Device
If the Android Wi-Fi still doesn’t turn on after a network reset, try rebooting your device. That could help eliminate any ongoing process(es) that might be causing the device’s Wi-Fi to malfunction.
5. Check for Malware
Malicious apps may disrupt your device’s network configurations. If your Android device’s Wi-Fi isn’t turning on, check if any of the recently installed apps look strange or unfamiliar. If you find any, uninstall them. Navigate to Settings > Apps & notifications > See All Apps to see a list of all apps installed on your device. Scan through the list and block or remove any unfamiliar app/malware. You should particularly check for apps that you barely use, apps that you don’t remember installing/didn’t install, or apps that you downloaded from unknown sources/websites.
6. Restore Factory Settings
Factory resetting your device could also help fix whatever issue that’s causing the Wi-Fi not to switch on. However, that should be used as a last resort if all other troubleshooting fixes mentioned above failed. Factory resetting your device will delete all your settings and files in your phone’s internal storage. You should read more about what happens to your device when you format it before proceeding with the steps below. Step 1: Launch the Settings menu and select System. Step 2: Tap the Advanced drop-down option and select Reset options. Step 3: Next, select ‘Erase all data (factory reset)’. Step 4: Tap the ‘Delete All Data’ button and enter your device’s password or PIN to proceed.
7. Visit a Technician
If none of the troubleshooting tips mentioned above fix your Android’s Wi-Fi not turning on glitch, you should take your device to an experienced smartphone repair center — the issue might be hardware-related. The issue may be due to a malfunctioning or damaged Wi-Fi chip. An experienced smartphone technician is in the best position to diagnose and repair hardware-related issues. If the phone is new and less than a year old, it is most likely still covered under warranty. If that’s the case, you should return the phone to the store from where you bought it. Either they’ll fix that problem for free or give you a replacement device.
Get Connected
The internet is where everything happens these days. You’d be missing out on a bunch of stuff if you cannot connect to the internet. If you have an Android smartphone whose Wi-Fi won’t turn on, these troubleshooting tips solutions should certainly help you fix that. Next up: Are you unable to open any webpage on your Android phone due to limited connectivity issues? Find out how to fix limited internet connection error on Android phones and tablets. The above article may contain affiliate links which help support Guiding Tech. However, it does not affect our editorial integrity. The content remains unbiased and authentic.















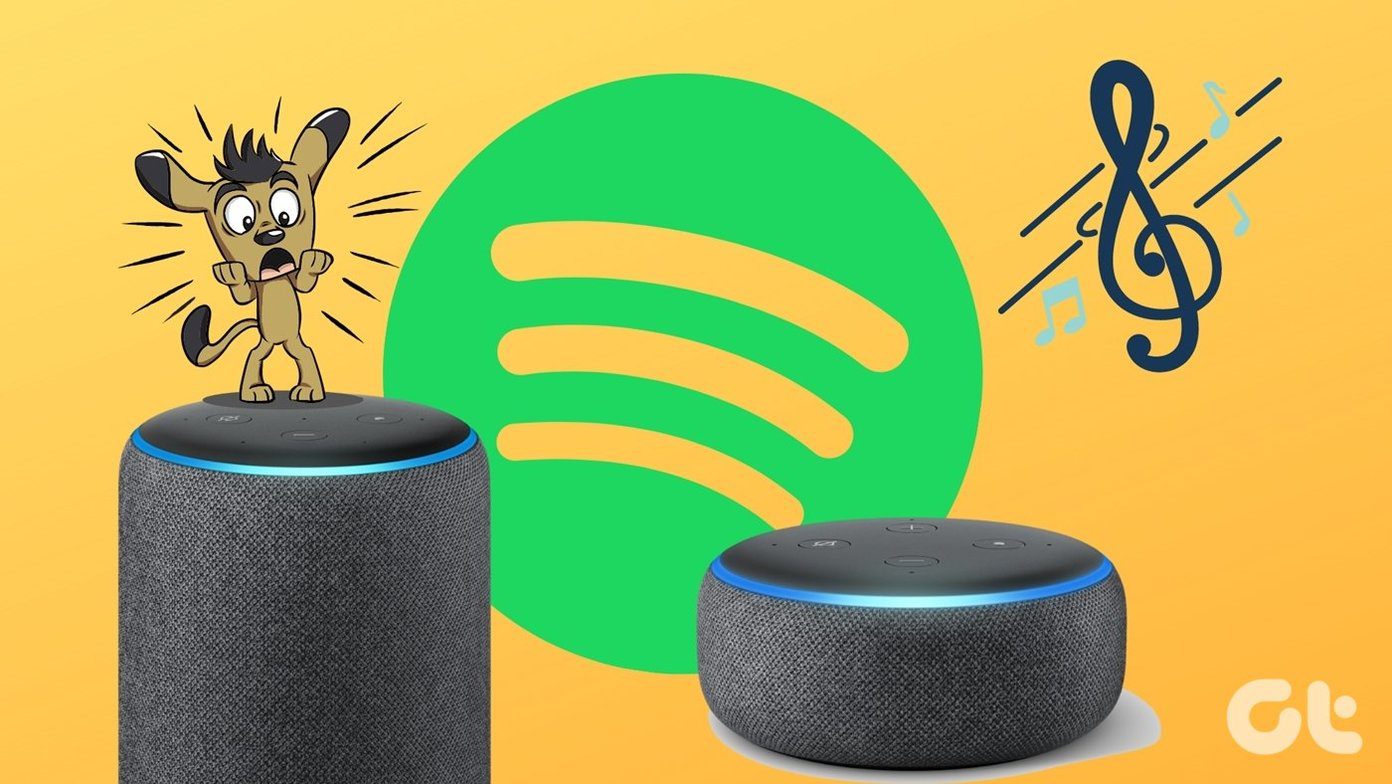

![]()