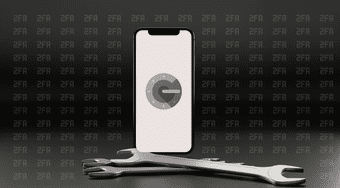Before you consider switching to third-party apps to exchange files, you can take some time to troubleshoot the daunting issue. Below are some useful tips that you can implement to fix the AirDrop not working issue on your iPhone. So, without wasting any more time, let’s get right to it.
1. Keep Your iPhone Unlocked
Since AirDrop requires your iPhone to be awake to appear as an available device, make sure your iPhone is unlocked and within range of the sender’s device. Your iPhone must be within range of the other device. AirDrop uses Bluetooth to scan for nearby devices, which has a range of around 10 meters on paper. But in reality, you should keep the device much closer for an optimal experience.
2. Check AirDrop Visibility
Next, you need to check the AirDrop discovery setting on your iPhone to ensure that it is configured to send or receive files from contacts or everyone. Here’s how. Step 1: Open the Settings app on the iPhone and navigate to General. Step 2: Tap AirDrop and select Contacts Only or Everyone from the following menu. Alternatively, you can also swipe down from the top right corner of the screen and visit the Control Center to access these settings. Tap and hold the AirDrop icon and set it to Contacts Only or Everyone.
3. Enable Wi-Fi and Bluetooth
AirDrop uses Bluetooth on your iPhone to scan for nearby devices and then Wi-Fi to send or receive files. Naturally, if either of those two is disabled on your iPhone, AirDrop will not work. To enable Wi-Fi on iPhone, open the Settings app and tap on Wi-Fi. Then toggle on the switch next to Wi-Fi. Launch the Settings app and go to Bluetooth to enable Bluetooth on iPhone. Toggle the switch at the top to turn it on.
4. Turn Off Personal Hotspot
Another reason why you might fail to send or receive files via AirDrop is if either of the iPhones has the personal hotspot enabled. So, make sure to turn off the personal hotspot on your iPhone by following the steps below. Step 1: Open the Settings app and go to Mobile Data. Step 2: Tap Personal Hotspot and turn off the switch next to it.
5. Turn Off Do Not Disturb Mode
If you’ve been actively using your iPhone with the Do Not Disturb mode enabled, then AirDrop functionality will not work. Although you can send files with Do Not Disturb enabled, you won’t get a notification for an incoming file as all your notifications are silenced in Do Not Disturb mode. To disable Do Not Disturb on iPhone, swipe down from the top right corner of the screen (or swipe up from the bottom of the screen if you’re using an iPhone with a Home Button) to open the Control Center. Tap on the crescent moon icon to turn off Do Not Disturb.
6. Update iOS
Sometimes, software updates can also go wrong. If the AirDrop not working issue is only occurring after a recent update, it shouldn’t take long before it gets fixed. Hence, you should check for any pending updates and install them immediately. Also, if you are using iOS beta builds on your iPhone, consider switching back to stable ones after backing up the data.
7. Reset Network Settings
If you’re still having issues while using AirDrop on your iPhone, then it’s likely because of the network configuration on your iPhone. In that case, your best option is to reset all the network settings and start again. Step 1: Open the Settings menu on your iPhone and navigate to General. Scroll down to tap on Transfer or Reset iPhone. Step 2: Tap on the Reset option at the bottom and choose Reset Network Settings from the resulting menu. Enter your device passcode to verify yourself. Once verified, tap on the Reset Network Settings confirmation box to being the restoration process.
Just AirDrop It
AirDrop is easily one of the most underrated features of the iPhone. It can send or receive files across your Apple devices both wirelessly and securely is second to none. Occasionally, you might hit a road bump while using the AirDrop, but as we just learned, fixing it is just as easy. The above article may contain affiliate links which help support Guiding Tech. However, it does not affect our editorial integrity. The content remains unbiased and authentic.