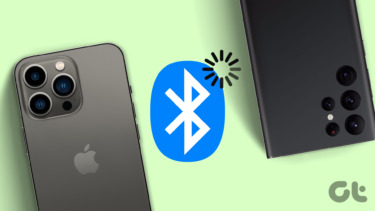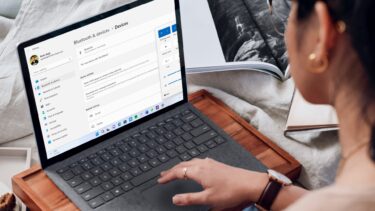The audio delay issue could be due to a bug in the Fire TV Stick’s Fire OS or just some basic hitch in the device’s operation. The type (and format) of content being played could also be a contributing factor. In the subsequent paragraphs, we outline the major possible causes of this issue as well as their respective fixes. Check them out. Note: The solutions in this guide are also applicable to the Fire TV Stick 4K.
1. Force Stop App
If the audio delay issue is app-specific, force-stopping the app(s) could help to fix and balance the content’s audio-video sync. To force stop an app on the Fire TV Stick, navigate to Settings > Applications > Manage Installed Applications and select the affected app. Click Force stop to close the app. Afterward, click Launch application to reopen the app. If the audio delay issue persists, try out other solutions below.
2. Restart Fire TV Stick
As earlier mentioned, the audio delay issue could be due to a minor glitch on the streaming device. And just like other Fire TV Stick issues, simply restarting the device can help restore it to normalcy. Navigate to Settings > My Fire TV > Restart to restart your Fire TV Stick. Alternatively, you can also easily restart your Fire TV Stick using the remote. Hold the Select button (the round middle button) and the Play/Pause button together for about 5 seconds. If your remote is faulty or doesn’t work, you can also unplug the Fire TV Stick from its power source and replug it. Upon successful reboot, play some video content on your Fire TV Stick apps and check if the visuals and audio are in sync. Proceed to the next troubleshooting solution if the audio delay issue persists.
3. Clear Cache
If you notice that the audio delay issue only affects a specific app, you should clear that app’s cache. It should fix things up and restore the app to normalcy. Follow the steps below to clear the cache for an app on the Fire TV Stick. Step 1: Navigate to Settings and select Applications. Step 2: Select ‘Manage Installed Applications’. Step 3: Locate the affected app and select it. Step 4: Finally, select Clear cache.
4. Disable Dolby Digital Plus
Some users were able to the Fire TV Stick audio delay issue by turning off Dolby Digital Output. You should do the same too. Here’s how. Step 1: Launch the Fire TV Stick Settings menu and select ‘Display & Sounds’. Step 2: Next, select Audio. Step 3: Select ‘Dolby Digital Output’. Step 4: Check/select ‘Dolby Digital Plus OFF’.
5. Check Content Type & Format
You should also know that the type of content you play on your Fire TV Stick could also cause a delay in the audio output. Some users have reported that the audio-video delay issue only occurs when they play certain file types. May be that app doesn’t support the content type, or the content is too heavy for the app and your Fire TV Stick. An effective workaround would be to play other content formats or use another app that supports the content you want to watch.
6. Update Fire OS
If the issue persists, you should update your Fire TV Stick’s operating system. The presence of bugs in the Fire OS could sometimes cause the device to malfunction. To update your Fire TV Stick, go to Settings > My Fire TV > About. If there’s an update available for your Fire TV Stick, you should see an Install Update option on the page. Otherwise, you’d find a ‘Check for Updates’ option — this means you have the latest Fire OS version installed on your device. Select Install Update to commence the installation. Note: Your Fire TV Stick may reboot during the update installation process. Do not press any buttons on the Fire TV remote while the update in progress.
7. Reset Fire TV Stick
You should reset your Fire TV Stick only if none of the suggested fixes mentioned above resolves the audio delay issues. Refer to our guide on resetting a Fire TV Stick to learn how to reset your device and what happens afterward.
Achieve Audio-Video Unison
Next up: Streaming videos on your TV drain your data plan faster than you think. If you use a Fire TV Stick or Fire TV Stick 4K, read the article linked below to learn how to reduce their data usage. The above article may contain affiliate links which help support Guiding Tech. However, it does not affect our editorial integrity. The content remains unbiased and authentic.