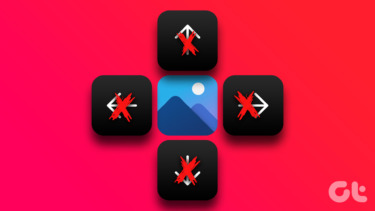If you face similar issues with the Photos app, you’re at the right place. This guide should help you reinstate the Photos app back to its glory in no time. So, let’s check it out.
1. Restart the App
Restarting the app is a troubleshooting fix that usually helps deal with any minor glitches on the app. So, if the Photos app is not responding or failing to load up images, you can start with that. Here’s how. Step 1: Press Ctrl + Shift + Esc to bring up the Task Manager. Click on the More details to expand it. Step 2: Under Apps, select Photos app and click on the End task button.
2. Windows App Troubleshooter
The best part about Windows is that it carries a troubleshooter for just about every utility, including apps downloaded from the Microsoft Store. So if the Photos app or any other app for that matter isn’t working as intended, then you can try running the app troubleshooter on Windows. Step 1: Open the Start menu, type in troubleshoot settings, and press Enter. Step 2: Click on Other troubleshooters. Step 3: Scroll down to click on the Run button next to Windows Store Apps. After running the troubleshooter, open the Photos app to see if the issue is resolved.
3. Disable OneDrive Content
By default, the Photos app is configured to sync and display content from your OneDrive account. Loading all those images from the cloud can significantly slow down the app. Thus, you can try disabling the OneDrive sync in the Photos app to see if that helps. Here’s how. Step 1: Open up the Photos app. Click on the menu icon in the top right to open Settings. Step 2: Now toggle off the ‘Show my Cloud-only content from OneDrive’ option. Now relaunch the app to see if it works fine now.
4. Update the App
If you’re still facing troubles with the Photos app, then you can try updating it to its latest version. App developers often push updates to provide bug fixes and improvements to the app. Thus, updating your apps regularly is a good idea. So, go ahead and open the Microsoft Store to install any pending updates for Microsoft Photos.
5. Repair or Reset the App
The Repair tool on Windows is quite efficient when it comes to fixing minor issues with the app. Plus, you won’t be losing any data while doing so. Windows 11 offers this option for every app that is downloaded from Microsoft Store including the Photos app. Read on to learn how to repair the Photos app on Windows 11. Step 1: Press Windows key + I to launch the Settings app. Switch to the Apps tab and go to Apps and features. Step 2: Scroll down to the Microsoft Photos app. Use the three-dot menu next to it and select Advanced options. Step 3: Lastly, click on the Repair button to begin the restoration process. If the issue persists even after repairing the app, then Microsoft recommends that you reset the app. This should remove all the app data and reset the in-app settings to their default values. Once done, go ahead and see if the Photos app is working fine now.
6. Reinstall the App
If the Photos app isn’t working even after resetting it, then reinstalling the Photos app is your last option. It’s possible that the app didn’t update correctly or has some data associated with it that has gone corrupt. If that’s the case, reinstalling the Photos app from scratch should resolve the issue. Since you can’t uninstall the Photos app from the Settings, you’ll have to use the PowerShell on Windows 11. Here’s how. Step 1: Open the Start menu, type in windows powershell, and click on Run as Administrator to launch it with admin rights. Step 2: In the console, paste the command given below and press Enter. Once removed, open up the Microsoft Store and install the Photos app.
View Photos, Not Errors
Microsoft has brought so many features to the Photos app in recent times. Whether it’s the ability to edit videos or find people by face, the Photos app has grown a lot from being just a photo viewer app on Windows. But if you’ve gone tired of such errors or looking for a better view photo viewer app, check out these best photo viewer apps for Windows. The above article may contain affiliate links which help support Guiding Tech. However, it does not affect our editorial integrity. The content remains unbiased and authentic.