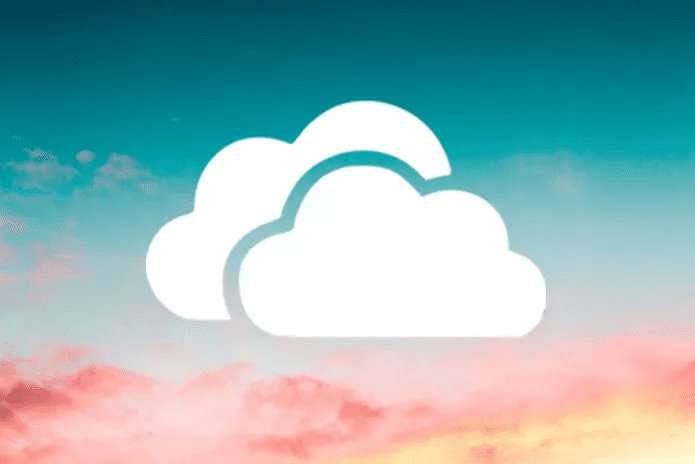This results in faster battery drain, depletion of internet pack, and anxiety. You don’t know whether new emails are being synced or not or whether that email you sent has left your phone. Not a good way to begin or end one’s day, so we decided to help. Let’s begin.
1. Toggle Sync Off/On
There is an option to turn off/on sync for various accounts you added to the phone. Doing so may help with the on-going sync issue. Step 1: Go to Settings > Accounts and backup > Accounts and choose Google account here. Under Sync account, you can toggle sync for all Google apps, including Gmail. You can also check the last time Gmail actually synced. It will give you an idea of whether the Inbox is up to date or not. Some smartphone UIs have a sync button in the notification area to help save battery when you are low on juice.
2. Toggle Internet Off/On
Several users reported that this little trick worked for them. Turn off Wi-Fi and mobile data from the notification area, reboot your phone, and then turn it back on again. Gmail should stop syncing constantly.
3. Check Storage
Running out of space shouldn’t be a problem since most phones today come with 64GB to 256GB storage options. That said, it’s possible you’re using a slightly older device. So if your phone is running out of storage space, Gmail sync won’t work or will get stuck at syncing. Open Settings > Device care > Storage to check how much space you have left. Go deeper into storage space settings to understand which file type is consuming the most space and where you can cut back. I suggest you check the media files first.
4. Clear Data
All the data associated with your Gmail/Google ID is stored in the cloud, so you have nothing to worry about. Deleting app data will not only clear space but also remove corrupt files or bad data from your phone, causing the Gmail sync won’t stop error. You will have to sign back in afterward. Step 1: Go back to Settings > Apps > Gmail (search for it) > Storage. You can use an app like Solid Explorer to further drill down and transfer/delete them. Step 2: Tap on Clear data and Clear cache and confirm to delete all Gmail data stored on your phone. Gmail will resync all data back again, giving you a fresh start.
5. Background Activity Permissions
The Gmail app needs a few permissions to sync data from Google servers, even when it is running in the background. Step 1: Go back to Gmail app info like you did in the previous step under Settings > Apps > Gmail (search for it). Step 2: Tap on Mobile data to enable the ‘Allow background data usage’ option. Then tap on Battery to enable ‘Allow background activity’ in case it is disabled. You will also find the Permissions option on the same menu. Surprisingly, even in my phone where Gmail sync is working correctly, Storage option was set to Deny. However, one user found out that setting it to Allow, and a simple reboot did the trick. If it is already on or allowed, toggle if off/on and then reboot to clear the constant Gmail sync notification.
6. Clean Reinstall
A clean reinstallation will help with several corrupt files and app bugs issue. Repeat the steps mentioned in point 3 above to clear all data and cache files of Gmail. You will then uninstall Gmail, open Play Store, and reinstall Gmail. This will do two things. It will update Gmail to the latest version, and a clean installation will automatically fix several bugs and other errors. There are several ways to uninstall an app, for example, from phone settings or home screen.
Life Out of Sync
Gmail sync is a curious issue because you can open the app and in some cases, sync is also working fine. It is only in the notification area where you can view the sync constantly working. In other cases, mails are not moving in or out of your phone, which is scary. How else do you check them on the move? One way is to use a browser, and while that does work as a Gmail site is optimized for mobile, how many times can you check emails? Push notifications were designed to solve this problem. And now that is broken. Luckily, the Gmail won’t stop syncing error can be fixed using small corrective steps that are easy to follow and implement. Next up: You may try the Gmail Go app in case the regular Gmail app is not working for you. Check out the link below to learn how the lighter Go version can help you. The above article may contain affiliate links which help support Guiding Tech. However, it does not affect our editorial integrity. The content remains unbiased and authentic.