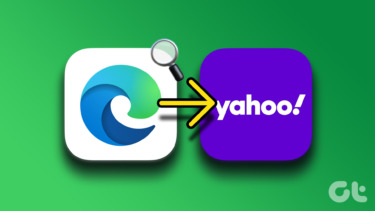It’s no secret that Yahoo delivers inferior search results compared to Google. Using Yahoo as your default search engine may lead to many unproductive hours on the go. It’s best to remove yahoo search from Google Chroma and revert to Google as your go-to search engine.
1. Manually Change Search Engine
If you have kept Yahoo as the default search engine in the browser, Chrome will continue to use Yahoo to answer your questions from the address bar. It’s time to change Yahoo to Google from the Chrome settings. Here’s how. Step 1: Open Google Chrome on the desktop. Step 2: Select the three-dot menu at the top. Step 3: Go to Settings. Step 4: Select the Search engine from the left sidebar. Step 5: From the Search engine menu, change to Google from Yahoo. From the same Manage search engines menu, click on it and check default search engines. Click on the More menu beside Yahoo. Select Remove from the list and you are good to go without Yahoo on the Google Chrome browser.
2. Set Google As Your Homepage
Google Chrome allows you to set a specific page as the default homepage in the browser. By default, it’s set to open a new tab page. However, you can easily change it to a specific page in the Chrome browser. Here’s how. Step 1: Go to Google Chrome on your computer and click on the More menu at the top. Step 2: Select Settings. Step 3: Select on startup from the left sidebar. Step 4: Click on Open a specific page or set of pages from the On startup menu. Step 5: Type Google search address and close the tab. From now on, Google Chrome will use the suggested specific page when you open a new tab.
3. Disable Yahoo-Related Extensions
With hundreds of extensions on your fingertips, it’s pretty easy to fill up the Chrome browser with dozens of extensions. Unfortunately, some can be outdated, not maintained, or develop incompatibility with the latest Chromium builds. Some lesser-known extensions may carry third-party trackers that direct users to the Yahoo search engine instead of Google. It can be difficult to pinpoint the behavior to a single extension. You need to disable/remove Yahoo extensions or all the extensions from the list. Here’s how. Step 1: Open Google Chrome and go to the more menu. Step 2: From the More Tools section, select Extensions. Step 3: It will open the Extensions menu. Step 4: Disable or remove the extensions that you no longer verify or outdated. If possible, try to remove all extensions except for your password manager. From now on, you won’t see any extension switching your search engine from Google to Yahoo in the Chrome browser.
4. Scan your Computer with Windows Security
If you are the kind of person downloading too many files from the web, your computer might get affected by malware. These bogus files also mess up your browsing experience and they will keep changing the Google search engine to Yahoo in the background. It’s a difficult task to identify such files by yourself. Here is where Microsoft’s excellent Windows security tool comes in. You can use it and remove any malicious file from the computer. Click the Windows key and search for Windows Security. Go to Virus and threat protection from the left sidebar and run a quick scan on the computer. Let Microsoft find and remove such files from the computer.
5. Try Google Chrome Alternatives
Your options to surf the web aren’t limited to Google Chrome only. If you face issues with Google Chrome, the Windows/Mac ecosystem is filled with Google Chrome alternatives. One such option is Microsoft Edge. Microsoft’s browser is feature-packed with Sleep tabs, Collections, Group tabs, and more. Of course, you can’t go wrong with Safari or Firefox either.
Disable Yahoo Search From Google Chrome
Are you facing the Google Chrome search engine changing automatically to yahoo? In that case, some unknown trackers have taken over the browsing experience in Google Chrome, and they are directing you to malicious sites. Check out how to fix search engine switching from Google to Yahoo on Google Chrome. The above article may contain affiliate links which help support Guiding Tech. However, it does not affect our editorial integrity. The content remains unbiased and authentic.