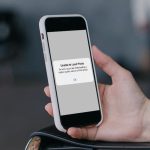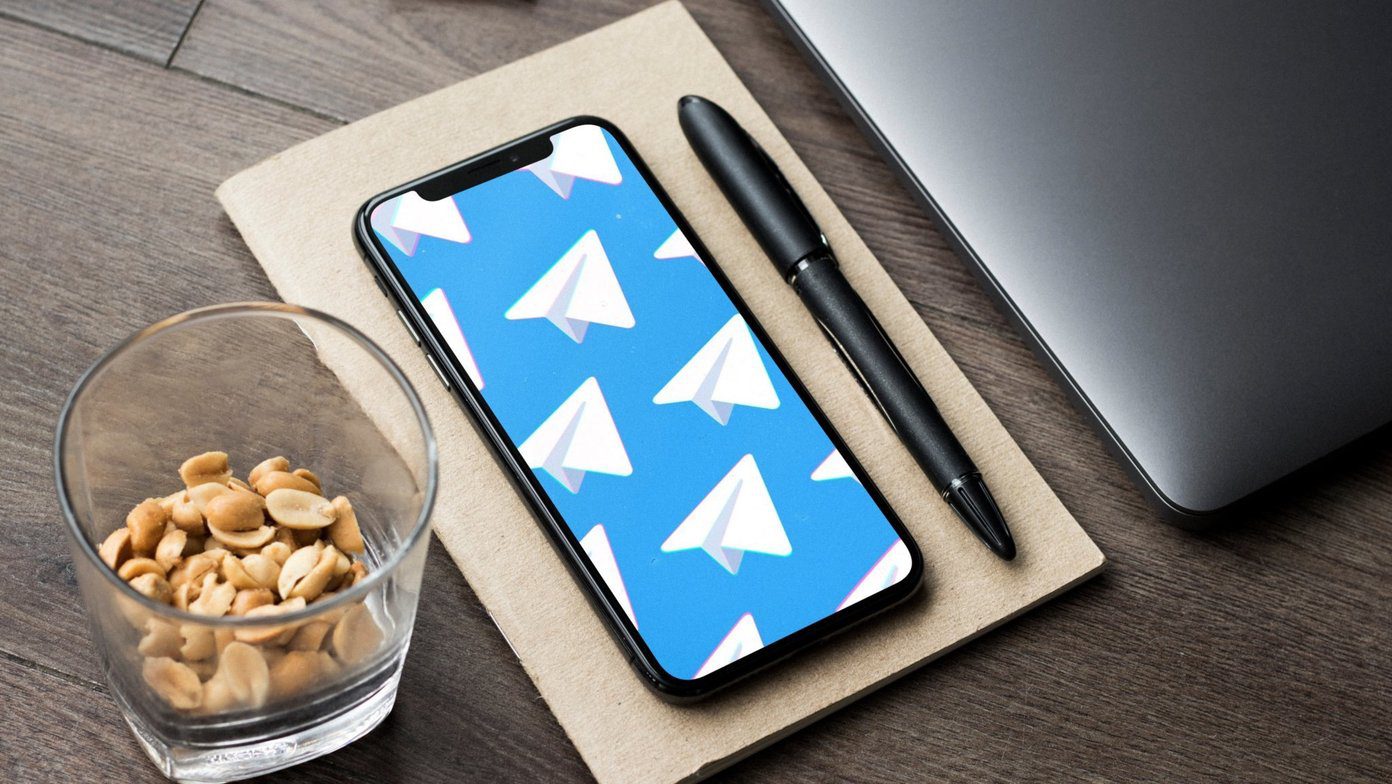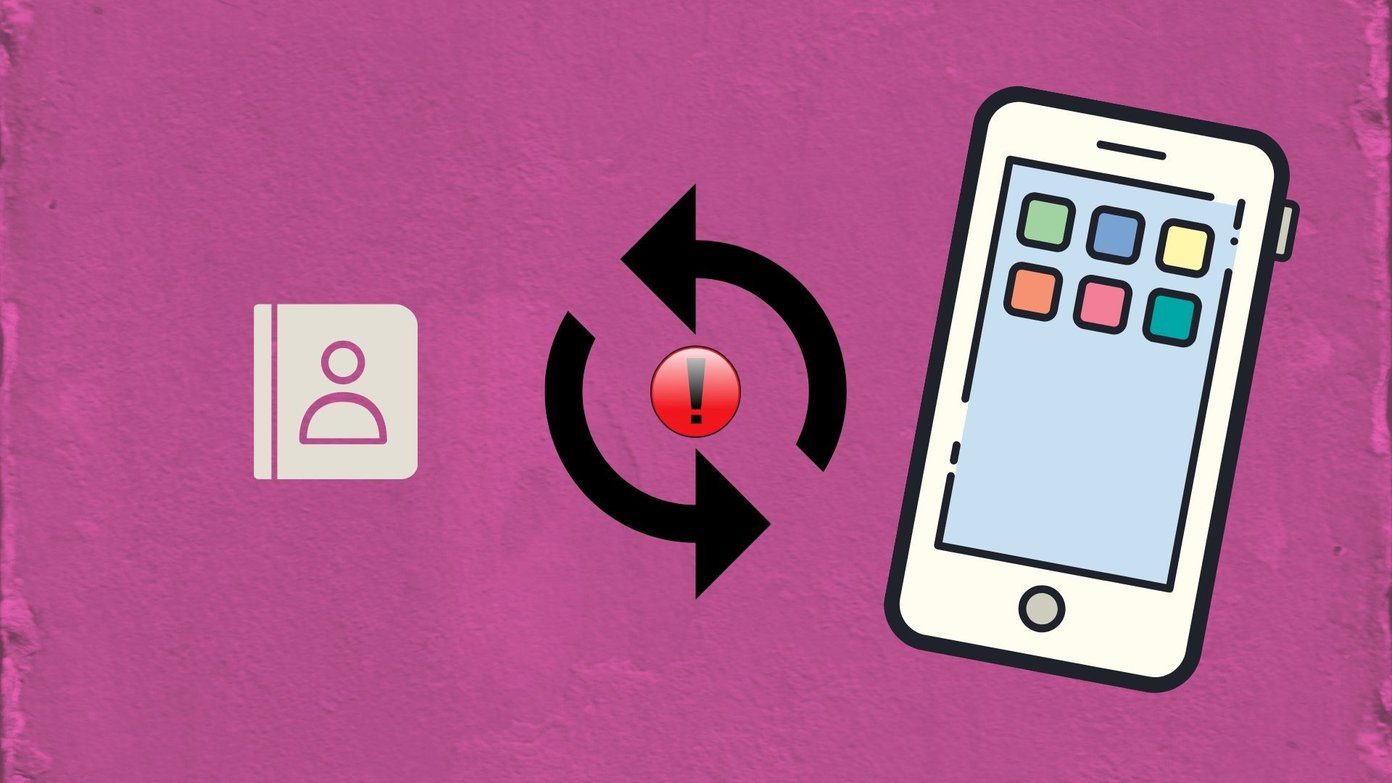Whether it’s the case of apps not jiggling or being restricted, such errors shouldn’t keep you from removing apps from your iPhone. This post shall guide you through some effective ways to overcome the issue. So, without wasting any more time, let’s get right to it.
1. Restart iPhone
Just like many tech problems, you can try restarting your device first. If it’s a technical glitch preventing your iPhone from deleting apps, then restarting it should take care of it. Suppose you’re on iPhone X or later, press and hold the Sleep/Wake button and the Volume Up or Volume Down button simultaneously. Then use the slider to power off your iPhone. On older iPhones, press and hold the Sleep/Wake button until the slider appears and use it to shut down your iPhone. Wait for iPhone to shut down completely. Now press and hold the Sleep/Wake button until the Apple logo appears to start your iPhone. But if the issue persists, you can move to the next solution.
2. Check Restrictions for Deleting Apps
Your iPhone provides you with a range of content restrictions so that your notorious child (or anyone else for that matter) can not make changes against your will. If you’ve modified content restrictions on your iPhone in the past, you might have accidentally disallowed your iPhone from deleting apps. If that’s the case, you won’t find an option to delete the app from your iPhone unless you allow deleting apps by following the steps below. Step 1: Open the Settings on your iPhone and navigate to Screen Time. Step 2: Now go to Content & Privacy Restrictions and tap on iTunes & App Store Purchases. If you’re using a screen time passcode, enter your code to proceed. Step 3: Lastly, under Store Purchases & Re-Downloads, select Deleting Apps and set it to Allow. Try uninstalling the app to see if that resolves the issue.
3. Wait for App to Be Downloaded
If the app you’re trying to delete is in the process of installing or updating, you might see a greyed-out app icon that says Waiting. So, if an app is stuck on Waiting, make sure that your device is connected to a strong internet connection and has an ample amount of free storage. To uninstall the waiting app, you can either wait for the app to be downloaded first or terminate the downloading process by long pressing on the app icon and choosing Cancel Download from the resulting menu.
4. Delete Apps from Settings
If you are still having issues deleting apps from the Home Screen, you can try using the Settings app to achieve the same. Step 1: Open up Settings on your iPhone and tap on General. Next, go to iPhone Storage. Step 2: Scroll all the way down to locate and tap on the app you wish to remove. Step 3: Tap on the Delete App option to remove the app. You can use the same steps above to delete more apps as well. Alternatively, you can also consider offloading an app from here. This will remove the app from your phone and free up storage space while keeping your settings and app data intact in case you change your mind.
5. Uninstall the App Using App Store
If the above solutions don’t work, you can remove the app from the App Store. Here’s how. Step 1: Open the App Store on your iPhone and tap on the profile picture in the top right corner to get to your Accounts page. Step 2: Scroll down to locate the app you wish to remove. Swipe left on the app to reveal the Delete option. Lastly, choose Delete again when asked to confirm.
Remove the Unwanted
Apps can get stubborn sometimes, and you might have difficulty removing them. But more often than not, it’s the case of the app being restricted. If not, you can always remove the app from the Settings app or the App Store. Let us know which one of the above solutions did the trick for you in the comments below. Are you deleting apps to free up iPhone storage? Check out these other ways to free up storage on iPhone without deleting apps. The above article may contain affiliate links which help support Guiding Tech. However, it does not affect our editorial integrity. The content remains unbiased and authentic.