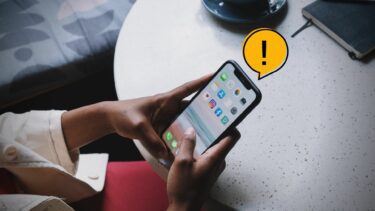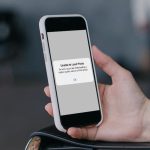A DHCP server allows for network configuration of newly connected devices without setting up static individual IP addresses. Instead, the process is automated with the DHCP server and network interface controller often communicating to refresh and release the addresses. Unfortunately, a lack of communication between the protocols can interrupt internet access. If you can no longer surf the internet due to the inability to contact your DHCP server error, here are some solutions.
1. Register Your DNS
At times, initiating a manual dynamic registration for the DNS name and IP address can fix the error. You can do this by registering your DNS using a command prompt. Step 1: Type cmd on the Windows search bar, and the right-hand side, select Run as administrator. Step 2: Type this command and press Enter Step 3: Restart your computer and confirm if the error is resolved. If not, try the other fixes.
2. Restart Your DHCP Server
The error can occur if the DHCP has stopped or your system can’t connect to the service. To resolve this, restart your DHCP client service. Step 1: Press Windows + R keys, type services.msc in the run dialog box and press Enter. Step 2: Locate the DHCP client option, right-click on it, and select Properties. Step 3: Stop the Services status. Step 4: Set the Startup type to Automatic. Step 5: Click the Start button, click OK, then Apply to update the changes.
3. Reset TCP/IP
Resetting Winsock and IP stack is another workable solution to the error. To reset TCP/IP follow these steps. Step 1: Type and click cmd on Windows search bar and Run as administrator. Step 2: Type the following commands and press Enter after each one. Step 3: Restart your computer and see if the error has cleared.
4. Update and Reinstall Network Drivers
Old and outdated drivers are a common cause for the unable to contact your DHCP server error. Updating your system will release newer versions that support your network protocol. Reinstalling the network drivers helps recognize the right drivers for your device. Step 1: Right-click on the Windows Start button and select Device manager. Step 2: Locate Network adapters and expand the list. Select the problematic network adapter and click Update driver. Step 3: Tap Search automatically for updated driver software. And once the process is complete, restart your PC. Alternatively, uninstall then reinstall the problematic driver. Here’s how you can do it. Step 1: On the Network adapters option, select Uninstall device. Step 2: Confirm the process by tapping the Uninstall option. Step 3: At the top of the screen, click Scan for hardware changes. Wait for Windows to complete the process, then restart your device. To add to this, consider rolling back to a version that previously worked for your computer. Here’s how you can do it. Step 1: Navigate to the problematic network adapter, right-click on it and select Properties. Step 2: Select the Driver tab and locate the Roll Back Driver option and click on it. Press OK. Note: If the option is greyed out, there isn’t a backup file since the driver wasn’t updated recently.
5. Turn Off IPv6
The error also occurs if the IPv6 is enabled and there isn’t a local network to connect to. To fix this issue, disable IPv6. Step 1: Press Windows + R keys to open the Run dialog box. Step 2: Type ncpa.cpl in the search box, then press Enter. Step 3: Locate the internet connection you are using and right-click on it. Next, tap Properties. Step 4: On the Networking tab, uncheck the Internet Protocol version 6 (IPv6) option and click OK to update the changes. Restart your computer and confirm if the error appears.
Browse Seamlessly
A DHCP server that works right saves time and money. It ensures a continuous flow of activities with new and old devices dynamically being assigned IP addresses. Every unique IP address assigned to a device, ensures seamless browsing with uninterrupted connections and better productivity. The above article may contain affiliate links which help support Guiding Tech. However, it does not affect our editorial integrity. The content remains unbiased and authentic.