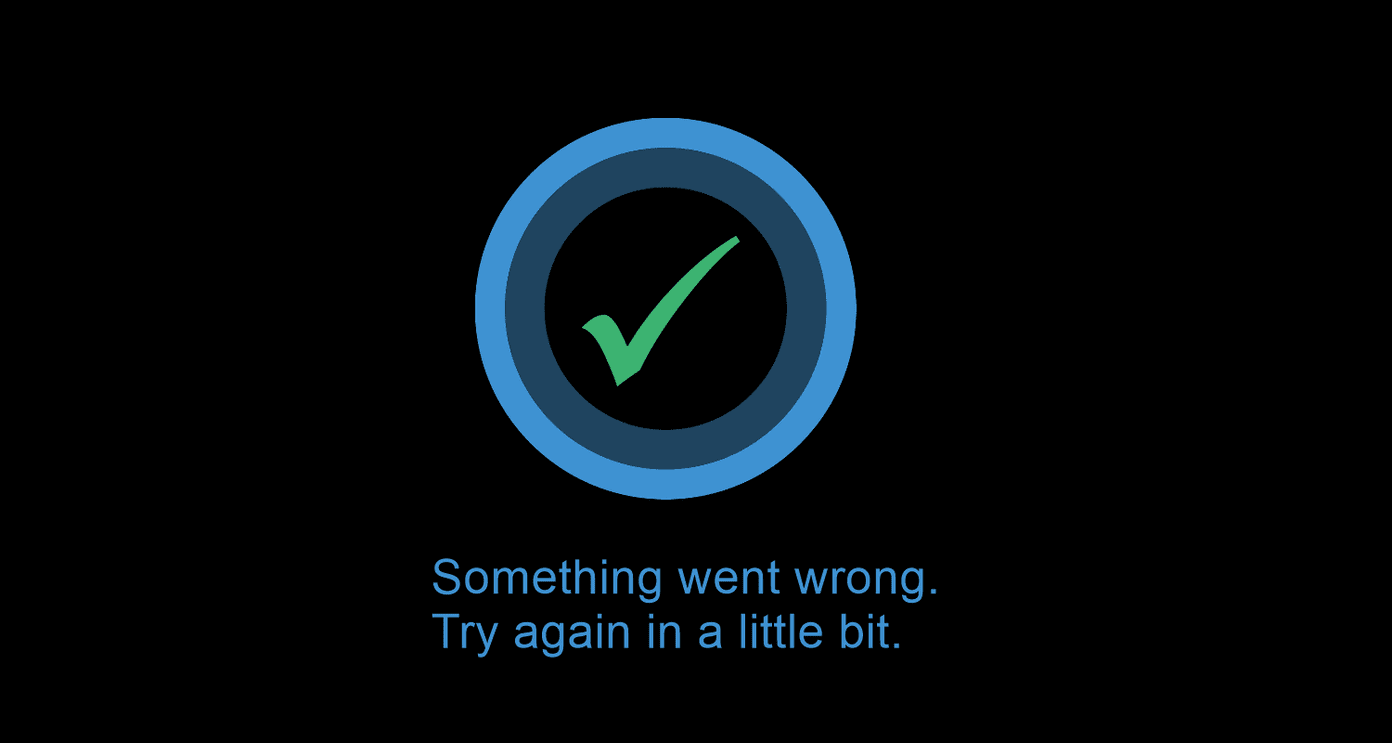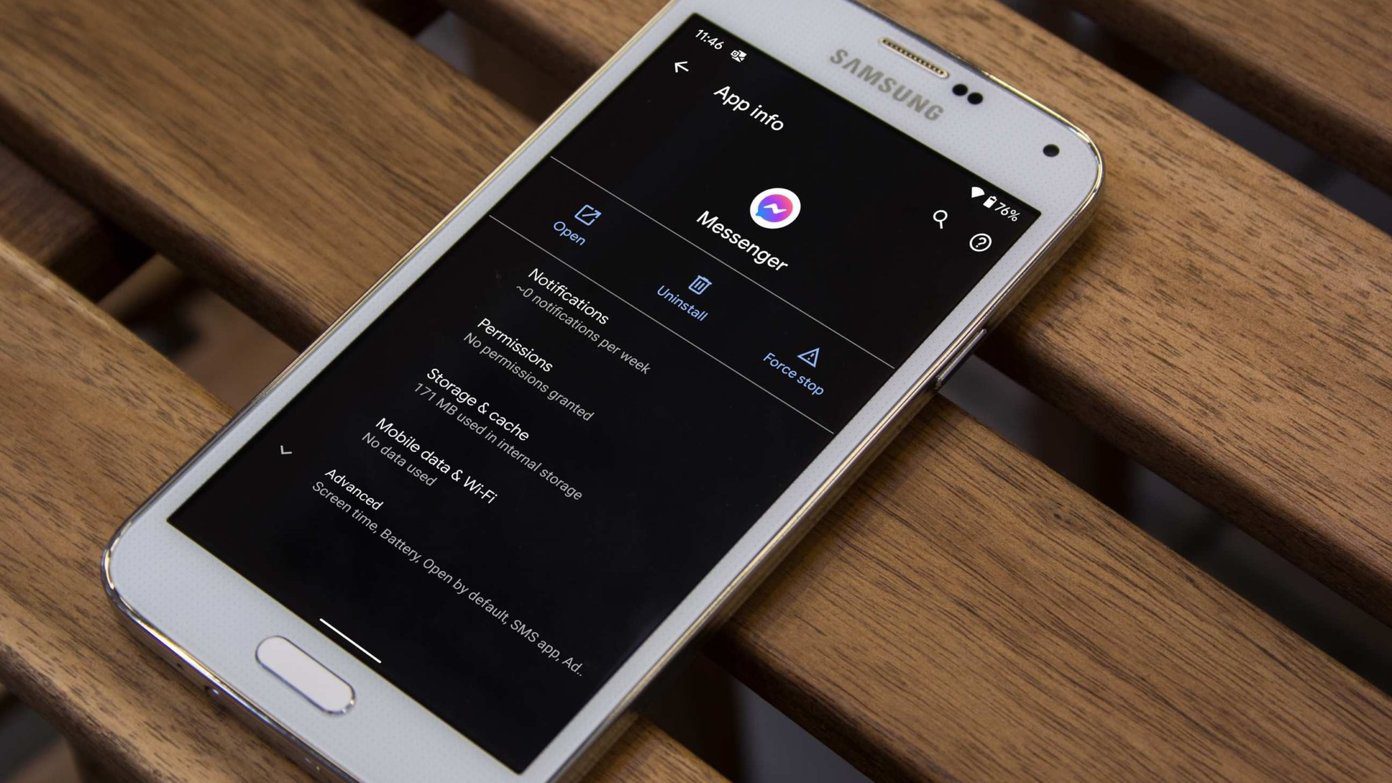That error occurs when the hardware cannot detect the Windows operating system on your computer’s storage. It could also happen if the boot files have gone corrupt. Whatever the case, troubleshooting and running a few fixes can clear the error. Here’s how you can do it.
1. Check Your Boot Order and BIOS Settings
A misconfigured boot order can redirect your computer to load from the wrong drive. That could happen if you’ve installed a new hard drive or SSD but forgot to define the boot order from the BIOS. In such a case, your computer shows this error and you can resolve it by fixing the boot order. Step 1: Switch on your PC and click a certain key to access your BIOS/UEFI settings menu. The most common keys you can press include F2, F12, or DEL. Note: Different PCs have varying keys you can press to access the settings menu. Check your computer maker’s support site to confirm the right key. Step 2: Navigate to your computer’s boot option. Note: The position of the boot menu will differ from one device to another. Use manufacturer’s manual to figure the boot option in the BIOS of your computer. Step 3: Move your system drive to the first option and press F10 to save the changes. Restart your computer and confirm if you can now boot your PC.
2. Disconnect Then Reconnect External Devices
Loose or damaged peripherals are a major cause of the no bootable device error. In such a case, you need to check all connected devices for functionality. You can try unplugging then re-plugging the external devices to see if your device boots correctly. Additionally, check for damaged peripherals and replace them. Consider booting your device before plugging them back in the case of removable devices, such as the USB drivers. You can then plug the external devices one at a time to determine and correct the one causing the error.
3. Fix MBR Boot Information
Corrupted MBR boot information can also cause the ‘no bootable device’ error. To rebuild your Master Boot Record (MBR), use command prompts. For this method, you need Windows installation media on USB or DVD. Step 1: Boot from Windows installation media. Step 2: Select Language and region and click Next. Step 3: Press Repair your computer. Step 4: Select Troubleshoot. Step 5: Tap Advanced options. Step 6: On Advanced Options window, tap Command prompts Step 7: Type the following commands and press Enter after each. Wait for the process to end then exit the window and restart your PC.
4. Use SFC to Scan for Corrupt Files
You can also use the SFC commands to scan and fix corrupt files. Here’s how you can do it. Step 1: Open the command prompts window and type this command. Replace C and D with the drive letter assigned to the system reserved partition and your existing Windows installation, respectively. Step 2: Press Enter to begin running the command. Exit once the process is complete, then restart your computer.
5. Set Primary Partition to Active
A problem in the primary partition can at times cause the no bootable device error. In cases where the primary partition is inactive, follow these steps to make it active. Step 1: Boot Windows installation media and follow solution 3 to access the Command prompt. Step 2: Type diskpart and press Enter. Then type list disk and press Enter. Step 3: Type select disk 0, with 0 being the disk where your operating system is installed, then press Enter. Step 4: Type list partition to see the several partitions on the disk and press Enter. Locate the System reserved partition which is usually the smallest in size. Step 5: If the system partition is no.1, type select partition 1 and press Enter. To set it to active, type active then press Enter. Exit the command prompt and restart your computer to update the changes.
Booting Your Device
Running command prompts can help fix the no bootable device error. Fixing problems with external devices is also another workable device to the error. Additionally, consider maintaining an updated Windows system. Updating Windows introduces features that resolve most driver issues. The above article may contain affiliate links which help support Guiding Tech. However, it does not affect our editorial integrity. The content remains unbiased and authentic.