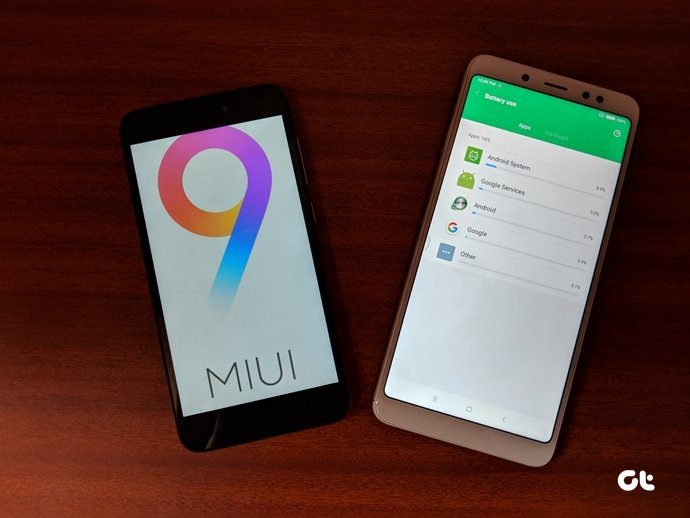Here are five such apps in no particular order.
1. Shortcuts
Shortcuts, previously known as Workflow, is a neat little app that you can use to create shortcuts to many tasks like logging water, steps, weight, sharing pics and more with the click of a button. You can create shortcuts and then share it with the community at large. Launch the Safari browser and open this shortcut and tap on Get This Shortcut. That should open in the Shortcuts app. Now tap on Allow Access and confirm. Here’s how newly created shortcut will appear in the app. I am hoping you have the video stored on your iPhone and if not, do save it before running the shortcut. Now tap on the shortcut to run it and tap on Run Shortcut if asked. You can either extract audio from video that is saved in your Camera Roll on in your iCloud account. I am choosing the former. Because I had only one video, there was no need to select anything. It took a few seconds for the notification to appear stating that the audio file is ready. You can now save it in either iCloud Drive or on your iPhone. If saving on iPhone, you can use the Files app to browse and open the newly created audio file. Download Shortcuts
2. MP3 Converter
MP3 Converter is a better alternative. Tap on the Settings icon to select a different audio and video format. The default is set to MP3 and MP4 respectively. Moving on, tap on the ‘+’ icon and select the video file you want to extract audio from. Once the video appears, tap on it to reveal a menu and select Convert to begin the extraction process. There are two options. The Default Mode will directly extract audio in the format you have selected in the Settings. In the Advanced Mode, you can control variables like output format, audio encoding, audio range, bit rate, and more. Once the app converts the audio, it will appear under the Converted Media tab. The app is free with ads. You can $3.99 to remove ads and also the range and file type limits. Download MP3 Converter
3. Video to MP3
Video to MP3 converter is an excellent to extract audio from video files if you have a right amount of patience, and can tolerate a 5-second ad after every tap. But there are perks. You can also extract audio from YouTube videos right inside the app without downloading them first. Tap on the Video icon to choose one from your Gallery. In the next screen, you can trim the video to your liking, and when done, you can give the extracted audio file a new name. The third button at the bottom of the screen will take you to the YouTube homepage where you can search for any video and extract audio from it. Download Video to MP3
4. Video to MP3 Converter
Tap on the Convert (+ icon) to either select a pre-recorded video or shoot a new one. Since there are plenty of good video camera apps for iOS, I would suggest going with the Gallery option. Choose a video and hit on the Convert button on the next screen to begin the extraction process. You can then name the audio file and listen to it under the Converted tab. The app also supports YouTube to Audio feature which is available under the For You tab. For $3.99, you can remove all ads and unlock themes — not really required but they look cool. Download Video to MP3 Converter
5. Video to MP3 Converter
The only app in the list that supports importing videos from cloud storage sites like Dropbox and Google Drive. Simply select the video from your local Photos app or import it from your cloud storage account and trim the video to your liking. Tap the Convert button to initiate the process. Though the description mentions supporting bit rate, but I couldn’t find that option. Maybe it was disabled temporarily? You can remove the ads with an in-app purchase of $3.99. Download Video to MP3 Converter
Listen Carefully
iOS platform has plenty of options when it comes to apps that can extract audio from video files whether they are stored locally, in the cloud or on YouTube. If you are working on a project and need to extract audio from videos daily, I would suggest going for the premium version. Next up: Want to extract audio from video on Mac or Windows PC? Here are 13 ways to do it. The above article may contain affiliate links which help support Guiding Tech. However, it does not affect our editorial integrity. The content remains unbiased and authentic.