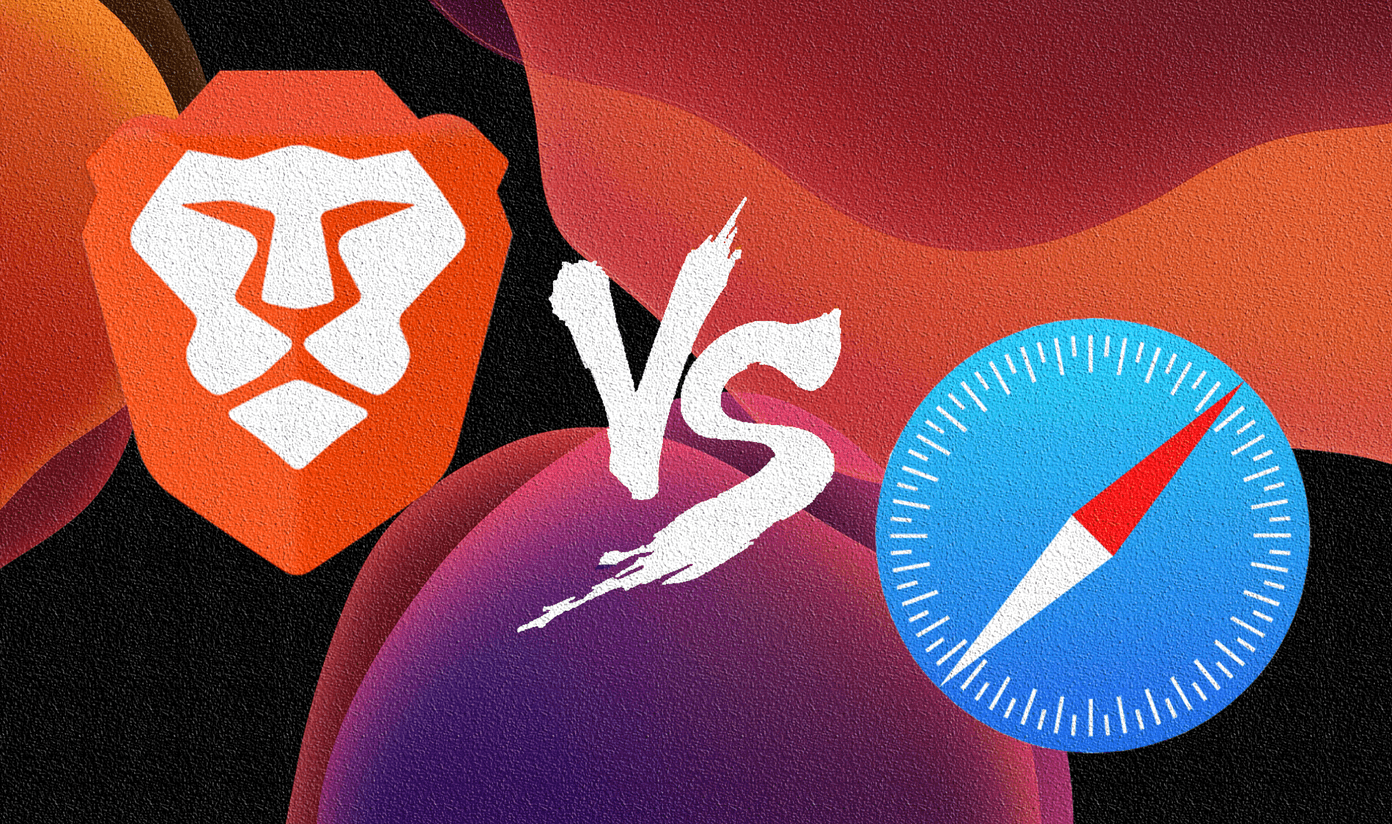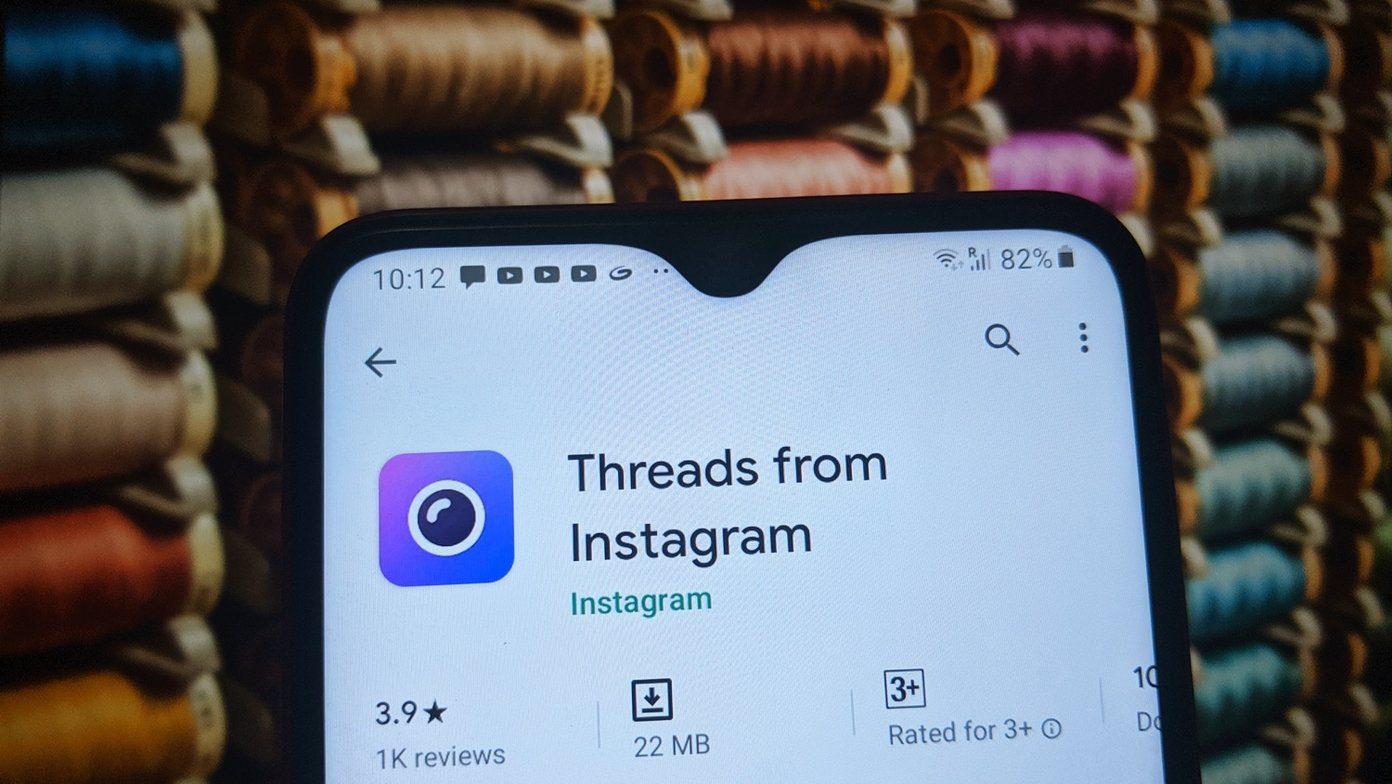In normal circumstances, a simple reset is enough to fix the problem. Sometimes, though, your apps will continue not responding – derailing your productivity and causing hours of annoyance. When that happens, it’s time to start digging a little deeper. In this article, we’ll run through four ways to fix unresponsive apps on your Mac.
1. Update the App
Some apps aren’t compatible with Mac devices. However, if you haven’t previously had problems with the one that keeps not responding, this probably isn’t the case. One potential reason your app no longer works with your device is that you no longer have the latest version available. If this applies to you, don’t worry – you don’t need to do too much to fix this issue. You can open the app and see if it prompts you to make an update, or – if you downloaded it from the App Store – you could do the following. Step 1: Open the App Store on your Mac. Step 2: Look for the Updates tab in the left-hand toolbar. Once you’ve found this, click on it. Step 3: If you have to update an app, you’ll see an option to do so. If this isn’t the case, you’ll see the window below.
2. Limit the Number of Apps Allowed to Open on Start-Up
If your non-responsive app is up-to-date, you’ll need to think about other ways to fix the issue. Another possible problem is that you have too many apps running on your device at any given time, impacting your Mac’s performance. You can fix this by limiting the number of apps allowed to open when you start up your device. You can do this in two ways. If you want to stop one app from opening when you sign up: Step 1: Go to the app in your dock. Step 2: Click on the app you want to stop loading when you start up your Mac, while also holding the Ctrl button. Step 3: Expand the Options tab. Step 4: Untick the Open at Login tab. If you want to stop several apps from opening when you start your computer, follow these steps instead. Step 1: Go to the Apple logo in the top left of your screen. Then, click on System Preferences. Step 2: Select Users & Groups. Step 3: Click on the Login items tab. Step 4: In this tab, you’ll see a white window showing all of your apps that open automatically when you start up your device. To remove apps, highlight those you want to stop from starting up. Then, click on the – button at the bottom. After completing these steps, try restarting your Mac and see if this has made a difference.
3. Delete App’s Cache
Sometimes, the way you run your Mac and the app’s compatibility aren’t the reasons that an app stops responding. Instead, you might have an issue with the cache. Although this step might seem a little complicated, it’s easier than you think. Step 1: Open Finder and click on Go in your toolbar. Step 2: Select Go to Folder, which is the second option from the bottom. Step 3: Type in this code without the quotation marks: “~/Library/Caches”. Then, press the Go button. Step 4: In the next window, you’ll see your app caches for your Mac. Click on each of them for the app that isn’t responding and remove the files inside. When completing this step, make sure that you don’t delete the blue files.
4. Uninstall and Reinstall the App
So far, we’ve tried to stop you from going through the hassle of uninstalling and reinstalling an app on your Mac – and then needing to log into your accounts again. But if everything so far hasn’t worked, it’s the next best alternative. To uninstall an app from your Mac: Step 1: Open Finder and click on the Applications tab. Step 2: Drag the app you want to delete to your Bin. Step 3: Open your Bin and click on Empty at the top. When you’ve uninstalled the app, you can download it again from the same place you originally did so.
Make Your Mac Apps Respond Better
Having your apps continuously stop responding is an annoyance, to say the least, especially if you’ve already tried restarting your Mac. However, the solutions are often surprisingly easy – and you might not need to delete and reinstall the offender. With these tips, you should have more than enough solutions to fixing an unresponsive app on your device. If the problem persists, it’s worth seeking help from Apple’s Support team. The above article may contain affiliate links which help support Guiding Tech. However, it does not affect our editorial integrity. The content remains unbiased and authentic.