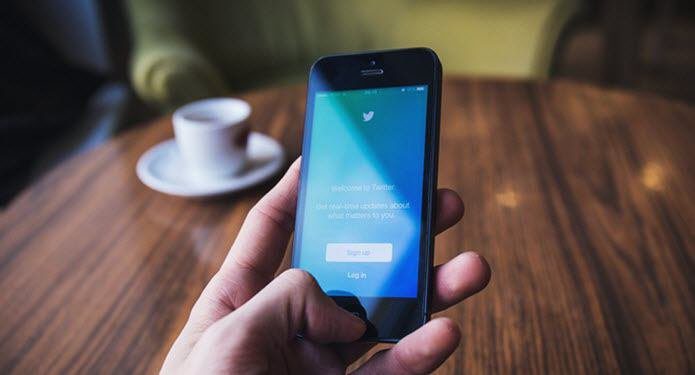Typically when you’re logging into your account, you will have to provide a password. The 2FA requires another piece of information in the form of a code that you must enter before a website grants you access to your user account. This code is usually sent via text message or generated using an app on your phone. Instead of using an app, you can generate 2FA codes directly on your Windows 10 computer. There are a few apps out there that can accommodate this. Before we jump into reviewing these apps, let’s take a closer look at why 2FA is essential.
Why Use 2FA?
Many services won’t even let you sign up if you don’t create a strong password containing at least 6 characters which are a mix of lowercase and uppercase letters with symbols and numbers thrown in there as well. For this reason, you might be wondering why it’s even necessary to go through the hassle of setting up 2FA. Well, the fact is that these days hackers are quite persistent in finding loopholes to steal user credentials. Once they steal the login credentials data, the data dump is usually up for sale in the darker corners of the web. One of the most common goals of a cyber attack by hackers is to access users’ credit card information. With access to this information, hackers can then use it to go on shopping sprees. This year alone, some major breaches involving credit card information have occurred. Hackers also get up to other malicious activities like accessing the sensitive information of governments. The point of all of this is to illustrate the need to ensure that we protect our user accounts since there is usually sensitive data stored in them that could be used against us if accessed by a hacker. 2FA puts another barrier of defense, other than your password, between you and hackers. Even if a hacker accesses your password of a 2FA protected account, they will not be able to log in to your account without the 2FA codes. For example, if you are using Google’s Authenticator app on your phone, unless the hacker also has your phone, they will not be able to access the account. The Google Authenticator is a popular choice for 2FA needs, but some of us don’t always carry our phones. If you use a Windows 10 machine, it might be more practical to have your 2FA code generated directly on the computer. That said, take a look at the three Windows 10 applications which will let you generate 2FA codes.
1. Authy
Authy is relatively straightforward to use. When setting it up initially, you will need to enter your phone number into the app. You will then be sent a verification code via text message. After completing the verification process, you can now start adding your services. Simply select the plus sign to get started adding services. You will now need to access the settings of the user account you want to set up 2FA for. There will be an option in the service’s user account settings area which will guide you through the process. Take Facebook, for example. If you go to Facebook’s settings and select Security and Login, there will be an option called Use two-factor authentication that you can pick. The app will guide you through the setup process. You will need to enter the secret key provided by the service you’re setting up before you can start generating 2FA codes. After completing the setup process, you will now be able to see generated 2FA codes which are refreshed every few seconds in Authy. This process is quite similar across all services which allow 2FA. The next time you need to log in to the 2FA-secured accounts, you will be asked to enter your 2FA code. Here is what this looks like with Facebook. Download Authy
2 Factor Authenticator
To get started with 2 Factor Authenticator, select the add button and enter the name of the account you’re trying to add and the secret key. The Authy section above explains that accessing the secret key for a service is relatively uniform across the board. It is available under the user account settings sections of services under sections related to security and passwords. Using this app, you can either enter a secret key or scan the QR code if your Windows 10 device can accommodate it. Download 2 Factor Authenticator
WinAuth
WinAuth is a portable Windows 10 app which comes with options for quickly setting up a few default services. These are Google, Microsoft, Battle.Net, Guild Wars 2, Glyph / Trion, and Steam. It also allows for setting up 2FA codes by importing a previous WinAuth configuration. If you aren’t using any of the above services/options, after selecting the Add option, select the Authenticator menu option to add other services. You can now enter the secret key provided by the service you’re setting up with 2FA. After completing the setup process, you will be asked to set up further protection for your 2FA codes within WinAuth, and we recommend setting a password. Alternatively, you can encrypt the 2FA information so that it’s usable only on your computer. There is also the option of locking WinAuth 2FA information with a YubiKey which is a physical device that supports the 2FA process. Download WinAuth
Final Thoughts
If you are serious about privacy and security of your data, use the 2FA codes for your accounts. WinAuth, 2 Factor Authenticator, and Authy are all excellent options for generating 2FA codes on Windows 10. Note that WinAuth is a portable app, 2 Factor Authenticator is a Microsoft Store app, and Authy is a desktop app. That means that the download and installation process of each of these 3 apps is different. Hackers stole user account data of nearly 50 million Facebook users by using a loophole in an innocent looking app that wishes on birthdays. So you can imagine how crucial it is to choose 2FA wherever supported to protect your login credentials and data. The above article may contain affiliate links which help support Guiding Tech. However, it does not affect our editorial integrity. The content remains unbiased and authentic.