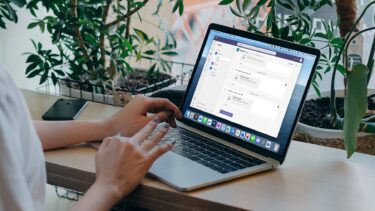Microsoft Teams is one of the best team management tools for businesses and organizations to collaborate and communicate remotely. Do you miss out on useful information and updates from your team or colleagues? That’s possible if the Microsoft Teams app is not sending notifications for new messages, mentions, and other things. You may wonder what happened and seek fixes for Microsoft Teams app sending proper notifications on Windows 10. In this post, we have listed 3 possible solutions to fix that. Let’s get right into it, shall we?
1. Turn Off Battery Saver
Have you activated Battery Saver option on your Windows laptop? If yes, then you might want to turn off that feature to receive the notifications from the Microsoft Teams without delay. Battery Saver helps you conserve battery power on your Windows 10 computer by temporarily suspending processes like app updates, live updates of Start Menu tiles, etc. However, Battery Saver also prevents some apps from sending you (push) notifications. To fix the Microsoft Teams notifications missing issue, you should try turning off your PC’s battery saver. Follow the steps below to see how. Step 1: Launch the Windows Settings menu. Step 2: Select System. Step 3: Tap Battery on the left pane. Step 4: Scroll to the Battery saver section and toggle off the ‘Battery saver status until next charge’ option. Alternatively, you can tap the battery icon on your PC’s taskbar and click on the Battery saver option in the battery pane. Another quick way to get your Windows computer out of Battery saver mode is to plug it to a power source. The Windows 10 operating system is designed to automatically disable Battery saver whenever your PC is plugged in/charging. After deactivating Battery saver, check to see if the Microsoft teams notifications now come in or not.
2. Turn Off Focus Assist
Focus Assist is another Windows 10 feature that could alter the way notifications from your apps are delivered. When enabled, Focus assist silences notifications from your apps and hides them. Think of Focus assist as the ‘Do Not Disturb’ for Windows 10 devices. Read our in-depth guide on Focus assist and how it works.
Step 1: Launch the Windows Settings menu. Step 2: Select System. Step 3: Tap the Focus assist option on the left-hand menu. Step 4: If you have any of the Focus assist modes enabled (Priority only or Alarms only) enabled, tap Off to deactivate the feature. After that, Microsoft Teams notifications should now work and notifications should start rolling in. Alternatively, you can quickly turn off Assistant Mode in the Windows Action Center. Tap the text icon at the bottom-right corner of your PC’s screen. Pro Tip: Use the Windows Key + A keyboard shortcut to launch the Action Center on your Windows PC quickly. Next, tap Alarms only (or Priority only, depending on the Focus Assist mode you activated) to turn off Focus assist.
3. Disable or Edit Focus Assist Automatic Rules
If you need to use Focus assist to get through some tasks on your computer, you can customize when and how Focus assist works instead of turning it off. That way, you still get to use Focus assist and the feature wouldn’t prevent your Microsoft Teams notifications from coming in. By default, the Focus assist feature is designed to switch on when you are carrying out certain activities that require undivided attention on your computer. That would stop all notifications coming from majority of apps including Microsoft Teams. When you are gaming, Focus assist can activate automatically to pause all Microsoft Teams notifications and silently push them to the Action Center. The same applies to projecting/duplicating your screen to an external display and using an app in fullscreen mode. To turn off these Automatic rules for Focus assist, launch your PC’s Settings menu and navigate to System > Focus assist. Now, toggle off all the rules/conditions that enables Focus assist on your computer automatically. Now, when you’re performing any of these activities on your computer, you should get notifications from Microsoft Teams. If you don’t want to disable these automatic rules/conditions, an alternate solution is to edit each rule to let notifications pop up even when Focus assist has been enabled automatically . That way, your Microsoft Teams notification would no longer be stopped or pushed to the Action Center. Many users confirmed that it could be a really effective workaround. Navigate to Settings > System > Focus assist on your PC and tap each of the automatic rules. Next, you want to uncheck the ‘Show a notification in action center when Focus assist is turned on automatically’ option. Adjust every other Automatic rule in the Focus assist settings menu and restart your computer.
Stay Updated
Missing out on important (time-bound) information can be detrimental. If your Microsoft Teams app doesn’t notify you of new messages or mentions, despite having the in-app notification enabled, some settings on your computer are most likely the culprit. Try out our troubleshooting tips to start receiving Microsoft Teams notification in no time. And if you have figured out any other option to fix that, share it in the comments section below. Next up: Are you in the market looking for webcams for your Microsoft Teams meetings? Check out the post linked below to discover the best webcams for video calls and video conferences. The above article may contain affiliate links which help support Guiding Tech. However, it does not affect our editorial integrity. The content remains unbiased and authentic.