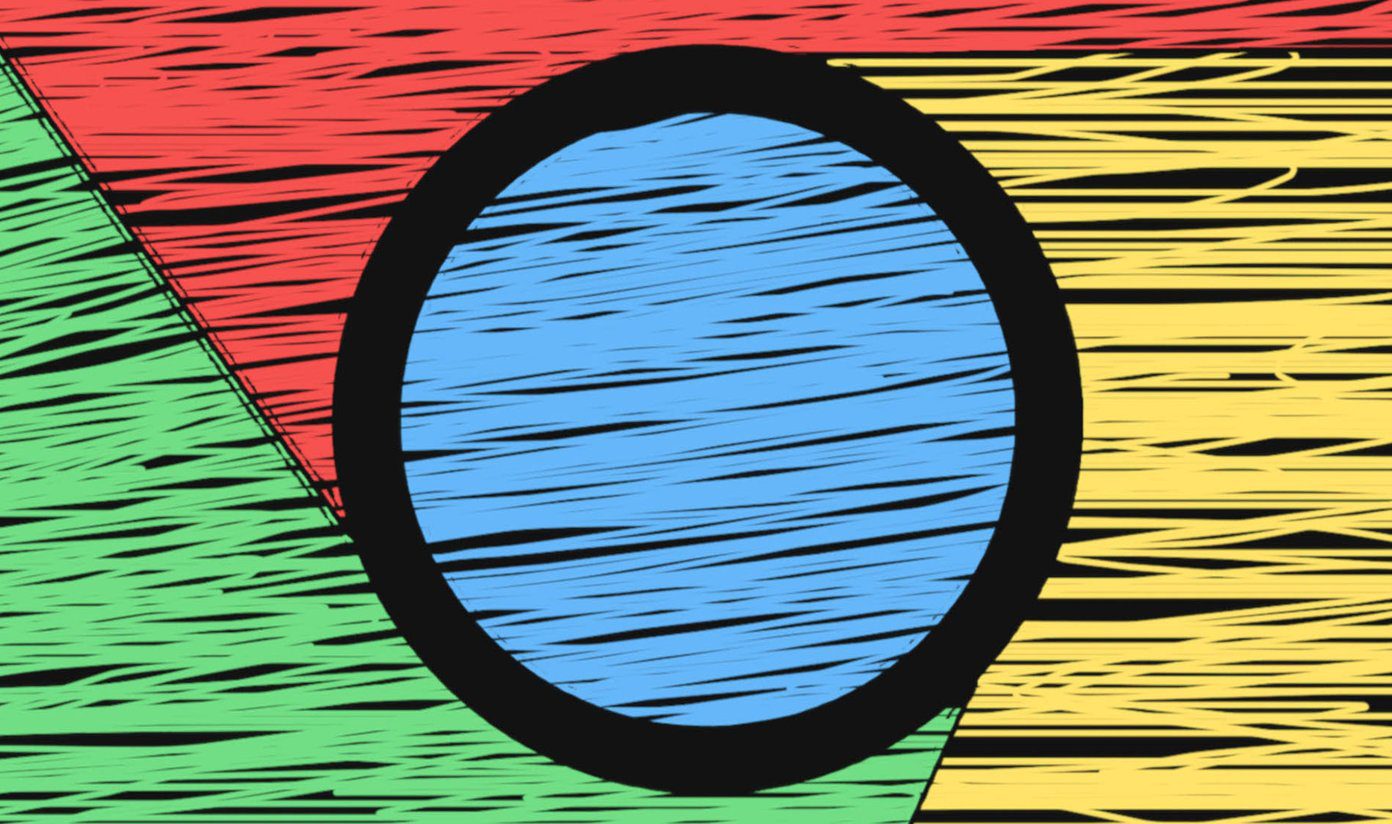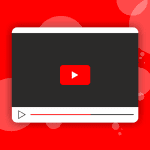Often, Chrome will freeze and display a black page because it’s struggling to use your PC’s graphic unit (GPU). Other times, the presence of excess/corrupt files in the browser’s GPU cache folder can lead to such a malfunction. The troubleshooting methods below are effective fixes to Chrome’s black screen issue. Let’s check them out.
Method 1: Disable Hardware Acceleration
Typically, Hardware Acceleration in Chrome helps the browser handle graphics-intensive tasks better with the help of your computer’s graphics hardware (GPU). Although the feature was designed to help boost the browser’s overall speed, it has been the root cause of some performance-related problems, including this black screen issue. Many users have confirmed that disabling Chrome’s hardware acceleration has helped them to fix the black screen issue on their Windows 10 PC. You should try the same to prevent Google Chrome from turning black in the future. Step 1: On your PC’s homepage, right-click on the Google Chrome shortcut icon and select Properties. Step 2: Navigate to the Shortcut tab. You’ll make some modifications to Chrome’s shortcut path in the Target dialog box. However, be very careful with the exact path. Step 3: Now, place your cursor at the end of the path, tap the spacebar key once (to add a space), and type –disable-gpu at the end. The path in the Target dialog box should now look like this: Step 4: Tap Apply and tap Continue to grant administrative permission to change the settings. Step 5: Next, click OK. With that, you’ve instructed your computer to restrict Chrome from using your PC’s GPU whenever you launch the browser using the app’s shortcut. Next, you should disable hardware acceleration within the Chrome browser itself. Note: If the active Chrome window is stuck on the black screen, you might have to wait for it clear out before you can disable hardware acceleration within the app. When it does, proceed to Step #6 below. If Chrome is still stuck on the black screen, jump to Method #2 directly. Step 6: Launch Chrome and tap the three-dotted menu icon at the top-right corner of the app. Step 7: Select Settings. Step 8: Scroll to the bottom of the Settings page and select Advanced. Step 9: In the System section, uncheck ‘Use hardware acceleration when available’ option. Now, restart your Chrome browser. However, make sure you save open tabs so you don’t lose any important work.
Method 2: Use Windows Run Command
If you cannot disable hardware acceleration (in Method #1 above) because Google Chrome won’t open without getting stuck on a black screen, you can open a new ‘normal’ window of the browser using the Windows Run command. Step 1: Launch the Windows Run command using the Winkey + R hotkey. Step 2: Next, enter the path below into the Open dialog box. Tap OK or hit the Enter button on your keyboard to proceed. That will open a new Chrome window that you’d be able to use normally without encountering any black screen issues. Now, proceed to disable hardware acceleration (see Steps #6 — #9 in Method #1 above) and Chrome should no longer go black during usage. Many Chrome users who had faced this issue were able to get it fixed using this method. So I think it should work for you too. Otherwise, try out other fixes listed below.
Method 3: Delete Chrome’s GPU Cache
Chrome could also go black during usage due to the presence of excess GPU cache files on your PC. Deleting these files will fix the issue without having to disable the browser’s hardware acceleration feature. This is recommended if you want to enjoy the benefits of Chrome’s hardware acceleration without having to deal with black screen issues. Follow the steps below to get it done. Step 1: Launch your PC’s File Explorer. and select ‘Local Disk (C:)’ on the navigation pane. Pro Tip: The Windows File Explorer can be launched using the Windows key + E hotkey/shortcut. Step 2: Open the Users folders. Step 3: Double-click the folder with your name or your PC’s name. Step 4: Now, open the AppData folder. If you cannot find the AppData folder on your Windows PC, navigate to the View section and check the Hidden items box. Step 5: Next, open the Local folder. Step 6: Double-click the Google folder. Step 7: Open the Chrome folder. Step 8: Open User Data. Step 9: Scroll to the bottom of the User Data folder and double-click on ShaderCache. Step 10: Now, right-click the GPUCache folder and delete it. Alternatively, you can move the content of the folder to another path on your PC. Relaunch Chrome and you should no longer experience the black screen issues.
Paint out the Black
The black screen issue can get quite frustrating and sometimes render Chrome unusable. Follow the steps listed in either of the methods mentioned above to get Chrome working glitch-free on your Windows 10 computer. If none of these troubleshooting tips work, you should consider methods mentioned above to get Chrome working glitch-free on your Windows 10 computer. If none of these troubleshooting tips work, you should consider updating your Google Chrome to the latest version. Next up: Is Google search giving you trouble or autocomplete not working on Chrome on your PC? Fix it with the solutions in the article linked below. The above article may contain affiliate links which help support Guiding Tech. However, it does not affect our editorial integrity. The content remains unbiased and authentic.