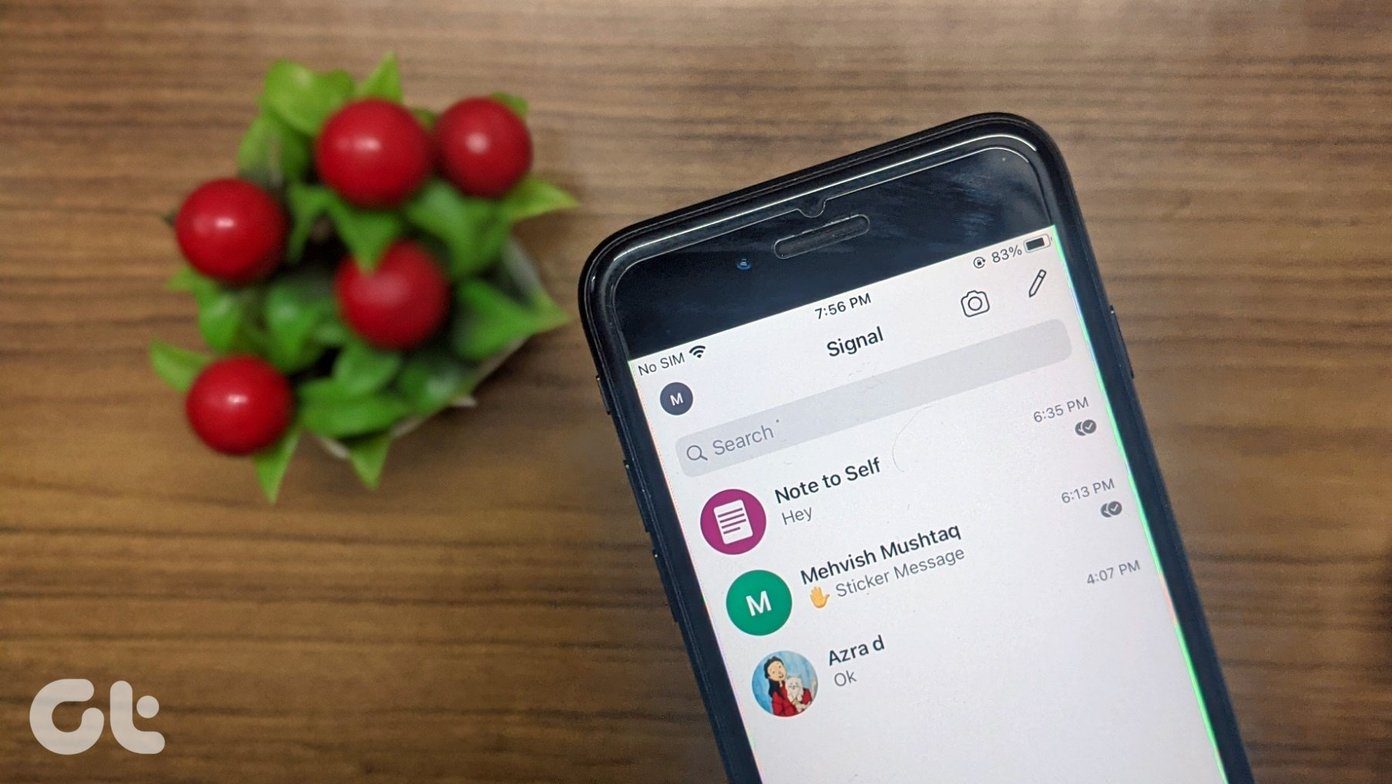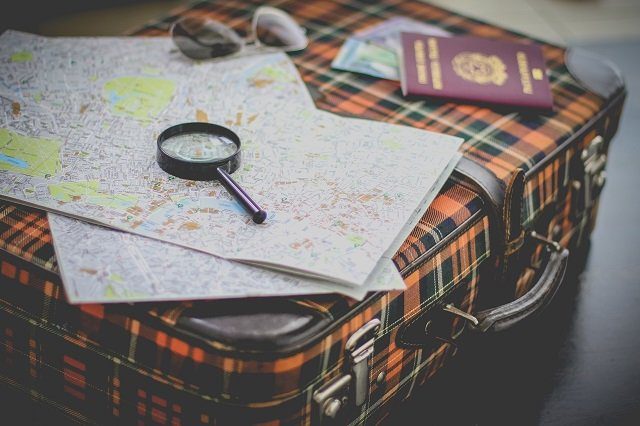Google Chrome is a productivity beast on the iPad when combined with a keyboard. But aside from using it to search for stuff or fill online forms-, you can also make use of various key combinations to navigate around. While they aren’t as sophisticated as on a desktop, these shortcuts should allow for a phenomenal browsing experience.
1. Open New Tab
Upon launching Chrome, the first order of business is to go about opening a new tab. Press Command+T to open one immediately.
2. Search Using Omnibox
Opening a new tab using your keyboard automatically puts you within the Chrome Omnibox (address bar) too. But how does one initiate a search while a site is loaded already? Press Command+L to activate the Omnibox again.
3. Open Incognito Tab
Sometimes, you must be anonymous. Press Command+Shift+N to open a new Incognito tab. You can then surf away without having your browsing activity recorded locally. To switch back to using regular mode, press Command+T.
4. Move One Tab Back
Opening more than a single tab means that you need to start switching between them inevitably. Press Control+Shift+Tab to move one tab back. With the other keys held down, you can also press Tab repeatedly to move backward along the tab bar.
5. Move One Tab Forward
On the other hand, press Control+Tab to move one tab forward. Repeatedly move forward by pressing Tab with the Control key held down.
6. Close Tab
When it’s time to close a tab, stop reaching out with your hand and press Command+W instead.
7. Re-Open Closed Tab
Accidentally exited a tab? Press Command+Shift+T to get it up and running again. You’ll be using this one a lot.
8. Find In Page
Looking for a specific word or a term in a lengthy article or post? Press Command+F to bring up a nifty search box where you can then type in keywords and find whatever you are looking for faster.
9. Bookmark Page
Want to bookmark your current tab? Not a problem. Press Command+D to do that immediately. If you want to edit the bookmark (name, folder, etc.), simply press Command+D again to open the Edit Bookmark pane. Cool, right?
10. Reload Page
Is a webpage acting up and not loading properly? Press Command+R to take a shot at reloading it from scratch.
11. Go to a Previous Page
Whenever you want to go back to a previous page within a tab, press Command+[ to do that.
12. Go to the Next Page
After going back to a previous page, you may want to move forward again. Press Command+] and you should be good.
13. History
Want to check out what you were browsing during an earlier session? Press Command+Y to bring up the History pane. You can use the History pane shortcut as a quick means to clearing your browsing history as well, which is a bonus.
14. Bring Up Dock
Bringing up the dock using a touch gesture is unreliable. If you swipe too hard and Chrome takes you to the Home screen. And if you swipe too softly, nothing happens. Cut to the chase and press Option+Command+D instead. Perform the keystroke again to hide the dock. The dock lets you access to your pinned and recent apps. It is also vital for initiating split-view. Drag and pull out an app from the dock to start multitasking alongside Chrome.
15. Voice Search
Yes, you have a keyboard at your disposal. But who doesn’t love a little voice searching now and then? Press Command+Shift+Period (.) to initiate Voice Search. Be warned — it works really well!
16. Scroll Down Instantly
You must already know that can use the Up and Down Arrow keys to scroll webpages without having to rely on touch gestures. But how about you speed that up? Press Command+Down Arrow to get to the bottom of the page in a flash.
17. Scroll Up Instantly
When it’s time to get to the top of a page in a hurry, press Command+Up Arrow and you should be there in no time.
18. Switch Apps
Want to switch back and forth between other open apps? Press and hold Control+Tab, and then press the Tab key repeatedly to select the app that you want to switch to.
19. Siri Search
While using Chrome, you may want to load a new app, look up a contact, or search for something within your iPad. Press Command+Space to bring up Siri Search.
20. Shortcuts List
Sometimes, it’s better to refer to your keyboard shortcuts just in case you forget a few. Press and hold the Command key for a couple of seconds to bring up a nifty list of shortcuts at any time. Do remember that it won’t have all the shortcuts listed here. Yeah, we did some extra hunting around!
21. Exit Chrome
Done for the day? Tap Esc to instantly get to the Home screen. If you exited Chrome accidentally, immediately press Control+Tab to get it up and running again.
Go Surf Like a Pro
Well, that’s about it. If you are coming in from a Mac, you may already be familiar with some of the shortcuts. Windows users obviously will find things a tad different, but after a few tries, most of them should feel almost second nature. Hopefully, Google will keep adding even more shortcuts to Chrome that make for an even better experience on the iPad. Next up: Did you know that you don’t have to be stuck using Google to generate search results? Click the link below to learn how to add new search engines to Chrome for iOS. The above article may contain affiliate links which help support Guiding Tech. However, it does not affect our editorial integrity. The content remains unbiased and authentic.