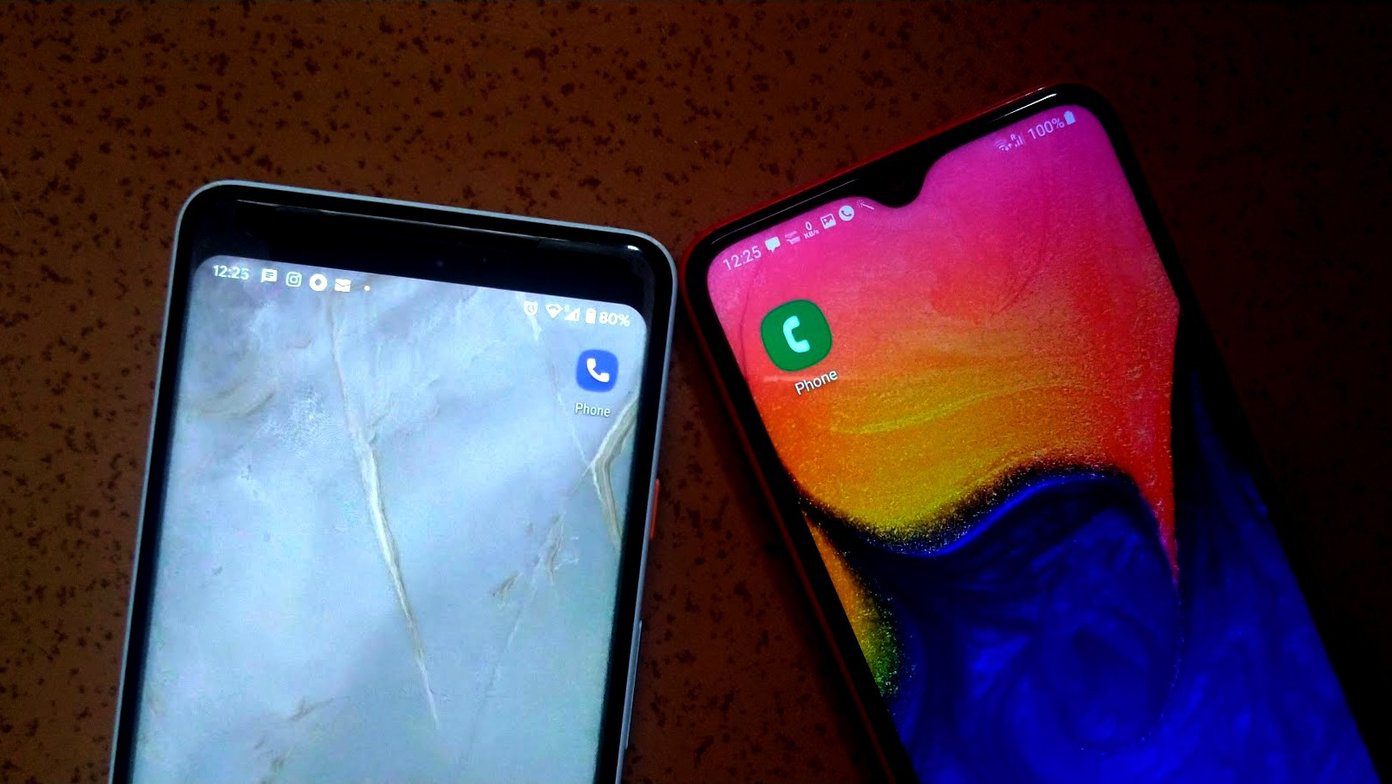I realized later that some of my Keep notes were missing. Of course, there was chaos. After the storm, it struck me that my feline friend must have pressed some keyboard shortcuts accidentally. I guess cats don’t know much about keyboard shortcuts but we humans know how useful they could be (if used in the right way, of course, and not the way my cat used them). So I spent some time digging around Google Keep’s web app and figured out a few shortcuts for it. Before we dive into the Google Keep shortcuts, let’s first add the Google Keep app shortcut for the Chrome browser. Sadly, it has no native app for Windows or Mac.
Create Google Keep App Shortcut for Chrome
Step 1: Open keep.google.com on Chrome. Once the Keep page is open, click on the three-dot icon at the top-right corner of Chrome. Step 2: From the menu, select More Tools followed by Create shortcut. Step 3: A pop-up window will open. Click on Create. Step 4: Go to the desktop, you will see a new Google Keep icon. Double click on it and you have the Google Keep app. Now let’s go to shortcuts. These will work on the web and Chrome app both.
Shortcuts on Mac
In case you are wondering, how these shortcuts would work on Mac, well, simply replace CTRL by CMD key. Everything else will remain same.
1. Compose a New Note
Composing a note on Google Keep is quite easy even without a shortcut. However, if you want to use the keyboard shortcut, it’s a simple letter C. So to create a new note, press ‘C’ on your keyboard to start composing.
2. Navigate Between Notes
Unlike other pages or websites where arrow keys are used to navigate, in Google Keep you have to use the keys J and K. The key ‘J’ is used to go to the next note and the key ‘K’ to go to the previous note.
3. Search Notes
Finding anything in Google apps is quite easy and powerful. With multiple search options to choose from, you also get a shortcut for search. All you need to do is press the ‘/’ key and you will be taken to the search box.
4. Compose New List
Similarly, if you want to create a list, press the ‘L’ key. This will create a list note with checkboxes.
5. Navigate Between List Items
Most apps allow using arrow keys to navigate between individual items. Not Google Keep. You have to use N and P keys for that. On an active list note, first hit the Tab key till x mark appears its end, and then use the ‘P’ key to move to the previous list item and ‘N’ to go to the next item.
6. Move List Items
Now if you want to change the position of the list items, Google provides a shortcut for that as well. You have to use the combination of Shift with N or P. To move the list item to next position, press the Tab key first on an active list note and then use Shift + N. To go back to the previous position, use Shift + P.
7. Show or Hide Checkboxes
If at some point in time, you want to switch to a simple note from lists, you can hide the checkboxes. Alternatively, if you want to convert your note into a list, you can do that too. To show or hide checkboxes, use the shortcut CTRL + SHIFT + 8.
8. Indent List Items
Google Keep recently introduced the feature to indent list items. Basically, to let you make nested lists. To indent a list item, press CTRL + ]. To dedent it, hit CTRL + [.
9. Select Individual Note
If you want to perform an action such as delete, pin or archive on any note, you must select it first. To do so, press the ‘X’ key. First, use the navigation shortcut (N or P key) to go to the preferred note, and then use the shortcut X to select it.
10. Pin or Unpin Note
Now that you know how to select a note, it’s time to perform more actions on it. Personally, I don’t like the messy interface of Google Keep so pinning the notes proves helpful. You can pin a note by selecting it first and then press the ‘F’ key.
11. Delete Note
Similarly, if you want to delete a note, hit the ‘#’ (SHIFT + 3) key after selecting it. This will move the note to trash where it will be kept for 7 days and then will be deleted permanently.
12. Archive Note
At times, having too many notes can overwhelm you, so just hide it from the main view. You can do it with the archive option. To archive a note, select it and press the ‘E’ key.
13. Select All Notes
Quick test for you. What’s the shortcut for selecting everything on a page? Hmm? Yup, it is indeed CTRL + A combo. Well, the same shortcut is used here to select all notes. When you select multiple notes, you can take various actions on them together.
14. Labels
If you are a stickler for organizing your notes, then consider adding a label to them. To add a label, you can type the letter # anywhere inside the note. This will bring the existing list of labels. Just choose your label from it. To create a new label, feed a name after # without using any blank space.
15. Finish Editing
Once you are done editing your note, press the ESC key to save and go back to the main view.
16. Toggle Interface Between List and Grid View
Google Keep provides two types of interface: list and grid view. If you want to switch between them, use the shortcut CTRL + G.
View All Shortcuts
If you forget a shortcut, you don’t need to Google it, just hit Shift + / keys on Google Keep website and the shortcut list will pop up. Or simply click on the Keyboard Shortcuts option at the bottom of the menu to the left of the notes. We hope you enjoyed these post and become a master of Google Keep using the keyboard. Do let us know if you want to learn more keyboard shortcuts for other popular web apps or services. The above article may contain affiliate links which help support Guiding Tech. However, it does not affect our editorial integrity. The content remains unbiased and authentic.