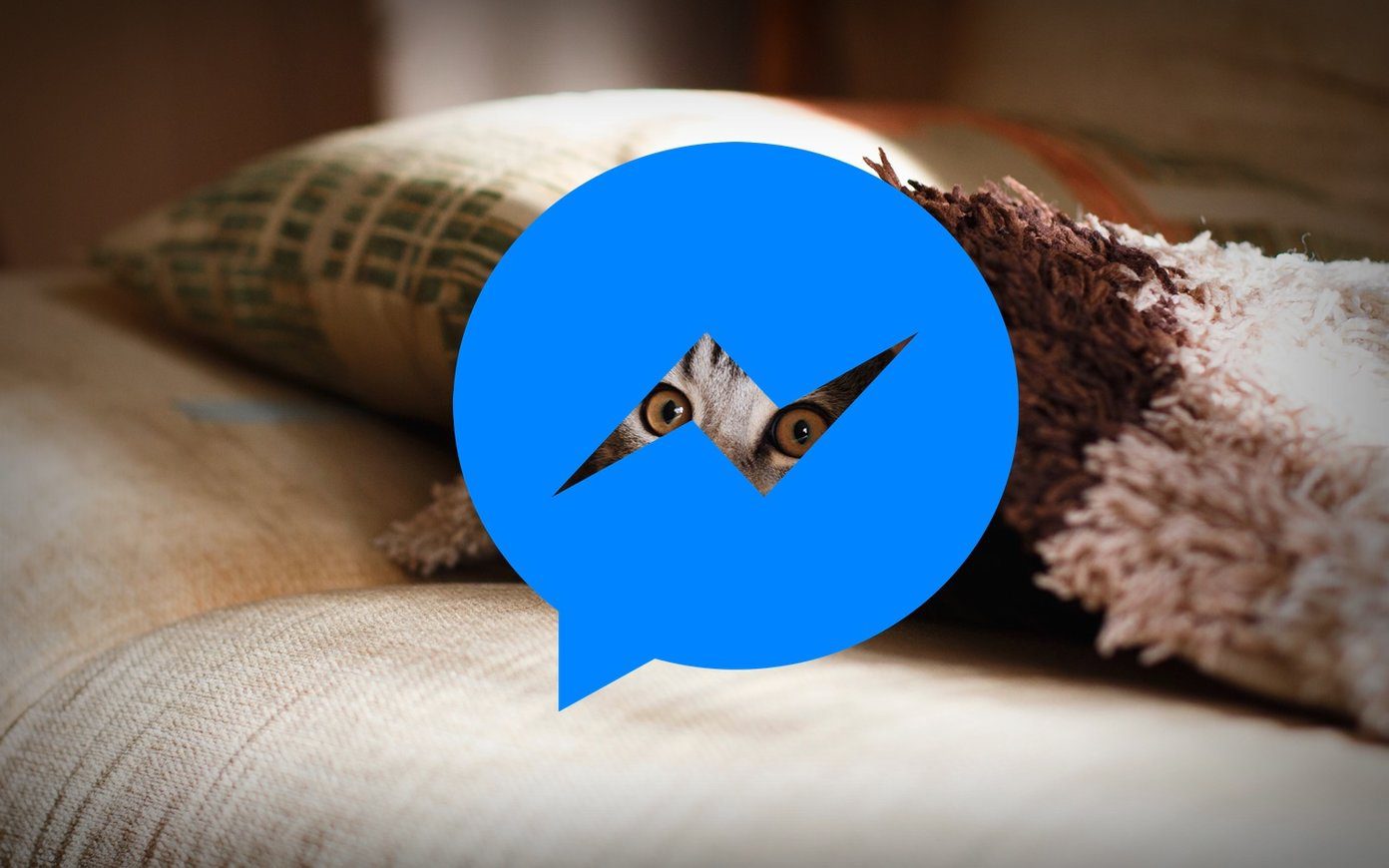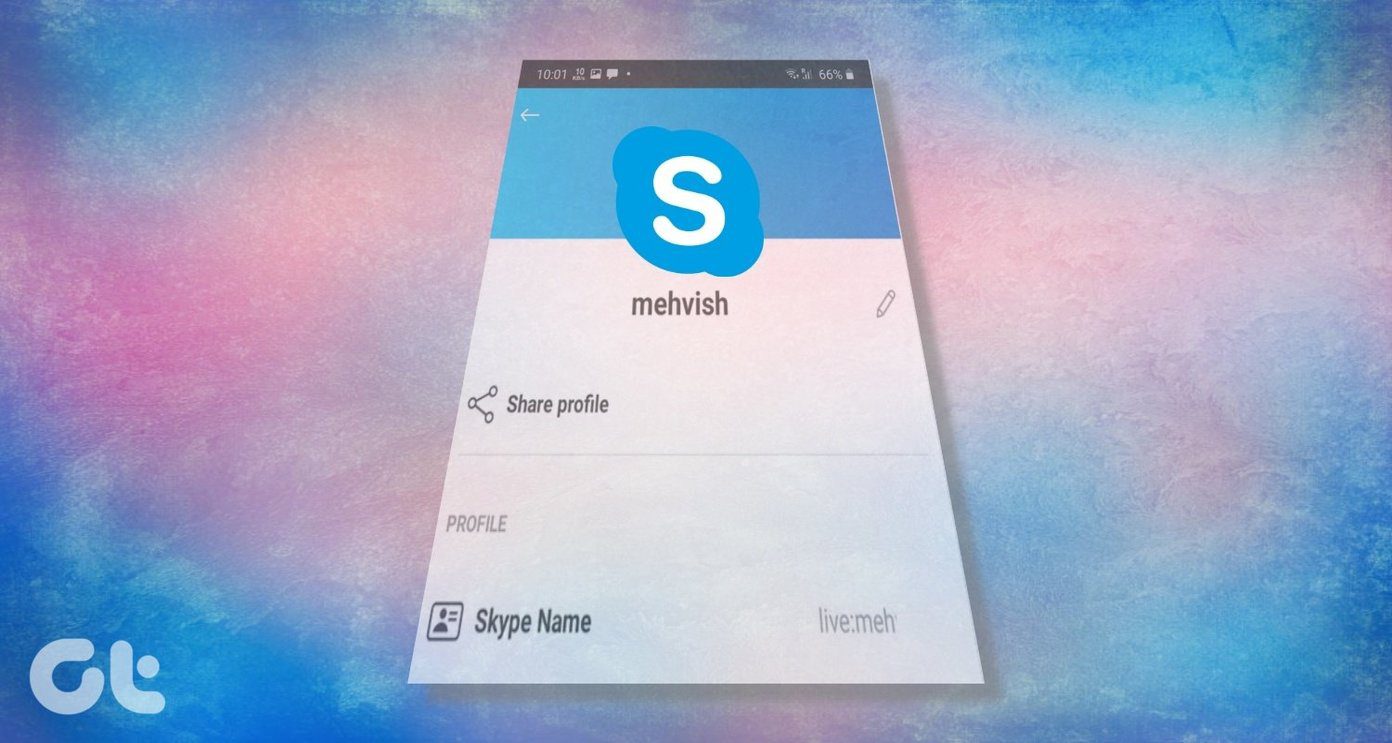Besides video calls, Duo offers most of the features that revolve around videos. So, if the person doesn’t answer your video call, you can record a video message for them instantly. What else do Duo video messages have to offer? Let’s find some interesting things in this post where we cover how to use Google Duo video messages.
1. Supported Platforms for Video Messages
At the time of writing this post, Google limits the ability to send and receive video messages to the Duo mobile apps (Android and iOS) only. You cannot use it through its web interface.
2. How to Send a Video Message on Duo
There are three ways to create and send a video message on Duo.
Method 1: For Multiple Contacts
Launch the Duo app and swipe down on the home screen. Now, tap on the record icon to start recording your message. You will see a preview of your message. Tap on Next and select the contacts to whom you want to send the message. You can select up to 32 people at a time for a single message.
Method 2: For Individual Contact
In the Duo app, open the contact to whom you want to send a message. You will see the Message option at the bottom. Tap on it. Record the message and send it. Note: To open a contact on Duo, swipe up on the home screen and you will find the list of Duo contacts. Tap on the contact to open it.
Method 3: Leave Message
Lastly, when you call someone and they don’t answer, Duo will give you an option to record the message. You get the option to send a message even while you are calling them as you can see in the following screenshot. A little odd, but the option is there.
3. How Long Do Video Messages Last
The messages on Duo have features similar to stories available on other platforms such as Instagram stories, Facebook stories, etc. The messages last for 24 hours on Duo. After that, those messages are deleted automatically from the sender and receiver side unless you download them.
4. What’s the Maximum Duration of Video Messages
The video messages can be up to 30 seconds long only.
5. How to Personalize Video Messages
There are two ways to personalize your video messages on Duo. You can either add filters/effects or add text/doodle to them.
Add Filter to Duo Video Messages
When you go to the video message creation screen, you will find two options on the right side — Filters and Effects. Select the one that you need. Then, choose the required filter or effect. Then, start recording your message.
Add Text or Doodle to Video Message
For that, record the video message as you would normally do. Then, you will be taken to the video preview screen. Tap on the A icon at the top to add text or tap on the Doodle icon to start doodling on your video. Tip: You can use the above two customizations while sharing photos on Duo as well.
6. How to Send Text Message on Duo
As mentioned earlier, you cannot send text messages on Duo. But if you really want to send a text, you can use the Note feature in Duo. Alternatively, you can either write on the photo or video, as shown above. To send a note on Duo, open the contact with whom you want to share it. Tap on the red Message icon. On the next screen, you will find various options such as Note, Photo, and Voice at the bottom. Swipe between them to pick one. Since we want to create a note, swipe left from the Video screen. You can even tap on the Note option. You get three features for personalizing notes — text, doodle, and background color.
Change Background Color of Duo Notes
Tap on the color palette icon at the bottom to cycle through various available background colors.
Add Text and Doodle to Duo Notes
To add text, tap on the A icon at the top. Then, enter the text. To change the font, tap on the font name at the top. Tap on Next. Tip: You can change the position of the text by dragging it. You can also rotate and resize the text by using two fingers. Then, tap on the Doodle icon. Choose the pen color and style from the available options at the bottom. Use Undo at the top to remove any change. Finally, hit the send button to share it with the concerned person.
7. How to View Sent Messages
For that, open the Duo contact to whom you had sent the message. You will find the list of sent messages there.
8. How to Check Received Video Messages
You will find the messages received on Duo on the home screen of the app. If you look closely, the profile picture of the sender will be replaced by their message. Tap on the message to play it. Later, if you want to view the message again, open the contact in the Duo app, and you will have all the messages.
9. How to Reply to Duo Message
When you receive a Duo message, play it. You will find the reply icon on the screen. Tap it to reply to the sender in any format you like. That is, you can send a video message, voice note, or personalized photos and notes.
10. How to React to Received Messages
When you receive a message on Duo, you don’t have to reply in the same format necessarily. You can react to it with the available reactions. For that, play the received message. You will see the reaction emoji at the bottom. Tap on it to reveal reactions. Select the reaction that you want to send.
11. How to Save Google Duo Video Message
If you like a certain Duo message, you can download it on your phone. That way, the message lasts for more than 24 hours. To download it, go to the Duo contact and open the message on your phone. Then, tap on the screen to reveal the options, if they aren’t visible. You will find the download icon at the top. Tap on it.
12. How to Delete Video Messages
To delete video messages, open the message and tap on it to show the options. Tap on the delete icon at the top. You can delete both sent and received messages using this way. Alternatively, tap and hold on the message on the contact screen. You will get options to save or delete the message.
13. Can You Unsend Duo Messages
If you delete a sent Duo message before the other person has seen it, then it will not be unsent. The person can still view the message. It will be removed from your side only.
14. How to Check Google Duo Last Seen
Google Duo doesn’t support the last seen feature.
15. Does Google Duo Notify About Screenshots
No. There is no such feature in Google Duo to notify the other person if you take a screenshot of a video call or any of the messages.
Bonus: How to Send a Heart on Google Duo
Open the Duo contact in the app. Then, tap on the Send button under the Send a heart label.
Duo Can Be Fun Too
Google Duo has made its mark among the renowned video calling apps for personal use. Now, with the addition of remarkable features such as video messaging and personalized notes, the popularity of Duo is further set to increase. What do you like about Duo? Tell us in the comments below. Next up: Google Duo is a great alternative to WhatsApp for video calls. Find out how Google Duo differs from WhatsApp from the next link. The above article may contain affiliate links which help support Guiding Tech. However, it does not affect our editorial integrity. The content remains unbiased and authentic.