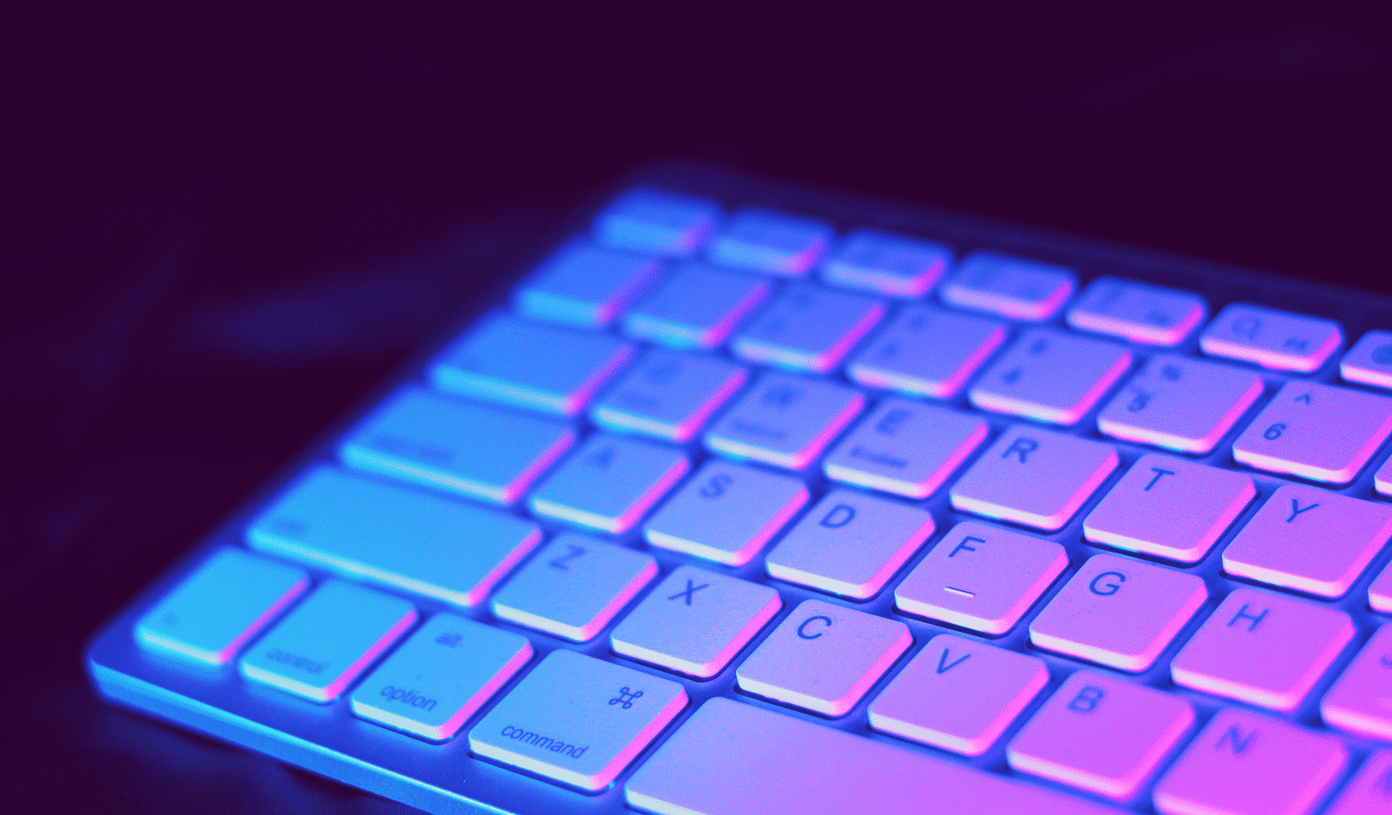Although Slack doesn’t support as many shortcuts as on a desktop, it still offers quite a few for the iPad that are insanely useful. Let’s find out what they are.
1. Start a Conversation
Initiating a direct messaging session in Slack using touch gestures can be a test in patience. Often, you tend to select the wrong person. It’s even worse if you have huge fingers! Simply press Shift+Command+K instead to bring up a nifty pop-up pane, into which you can then type the name of a contact to filter him or her out from everyone else.
2. Quick Switcher
Having lots of channels and contacts within Slack translate into a futile exercise when searching for a conversation string within Slack’s cluttered navigation pane. Instead, press Command+T or Command+K to bring up a nifty pane that lets you filter out both on the fly.
3. Search
Feel like searching for some old messages or files? Press Command+F to initiate Search. Sadly, you’ll still have to reach out to switch between messages and files.
4. Show Mentioned Messages
Worried that you skipped a notification for a message mentioning you? Or do you want to recap on all messages that you were tagged in? Press Shift+Command+M to immediately filter out all mentioned messages. Cool, right?
5. Show Starred Messages
Starred channels are pretty easy to access. But not so much with starred messages. Want to filter them all out? Press Shift+Command+S to do that immediately.
6. Go Back
Tapped on something accidentally? Press Command+[ to instantly return to where you came from. You can also use the shortcut repeatedly to go back one step at a time. You’ll be using this quite a lot! No doubt about that.
7. Go Forward
You went back. And then you realized that you made a mistake. Press Command+] to go forward. Once again, you can use the keystroke multiple times to go forward continuously.
8. Show Settings
Want to set a status, go into Do Not Disturb mode, switch to dark mode, etc.? You need to open the Settings pane for that. Press Command+, to bring it up immediately without having to rely on multiple touch gestures.
9. Channel Info
Having multiple channels in a single workspace can be a tough thing to deal with. And that’s why you need to visit the Info pane for any particular channel to customize your notifications, invite new members, check for general information, etc. Press Shift+Command+I to bring out the Info pane immediately. Remember to select the channel first before using the shortcut.
10. Close Pop-Up
The majority of the shortcuts above brought up a tiny pop-up or menu of sorts. If you want to exit one, you need to reach out and tap elsewhere within the screen. But not with this shortcut in hand. Press Command+W to easily close anything that pops up within the app.
11. Show Shortcuts
If you forget your shortcuts, press and hold the Command button to bring up a list of the above shortcuts. Pretty handy to have around, right?
12. Switch Apps
Have other open apps that you want to switch to? Forget the app switcher. Press and hold Command+Tab. Then, press Tab repeatedly to move along the list of app icons — release to switch to the selected app.
13. Show Dock
Slack supports multitasking. Yay. But you need to bring up the dock to drag out apps to initiate split-view. Rather than using the touch gesture (which is finicky, to begin with), press Command+Shift+D instead.
14. Siri Search
Feel like searching for an email, file, or something work-related using Siri? Press the Command+Space to initiate Siri Search without leaving Slack.
15. Exit Slack
Enough of Slacking around? Press Esc to exit Slack in a jiffy. If you change your mind, press Command+Tab to bring back Slack in an instant.
Start Slacking
So, those were the keyboards shortcuts for Slack that you can use daily on your iPad. Obviously, they aren’t sufficient for a completely touch-free experience. Regardless, they will move up your productivity a notch. Here’s hoping that there will be more shortly. Don’t forget to keep holding down on that Command button after each Slack update — newer shortcuts are bound to be listed there. Next up: Slack has emojis. But do you want to do even more than add the odd smiley or thumbs up? Here are nine great Slack emoji tips and tricks that you absolutely must know. The above article may contain affiliate links which help support Guiding Tech. However, it does not affect our editorial integrity. The content remains unbiased and authentic.