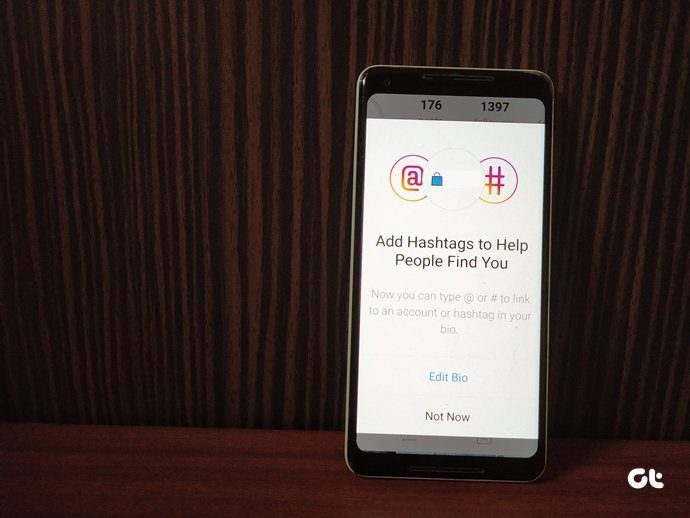With the music sticker, you can add a 15-second song from the provided library to your photo or video. You can search for songs by name, artist name, genre, and even mood. That chosen song will autoplay whenever a user views your story. They will be able to see the song name and other details. The music sticker also offers lyrics that are added automatically if available for a song. There are two ways to use the music sticker. In the first method, you need to choose the song first and then capture a photo or video. In the second method, you need to capture a photo or video first. Then you can add a music sticker to it. You can even use existing media from your gallery or camera roll. Now that you know the basics of the music sticker let’s start rolling with the methods. Consider the post as your guide to Instagram music sticker, especially with the tips and tricks. Note: For a better clarity, I have integrated the tips and tricks in a stage-wise manner.
Method 1: Add Music Sticker to Live Photo or Video
This method comes handy when you spot something cool, and you want to record it with the music. Now instead of first capturing the scene and then adding music, you can start playing the music and then capture a photo or video. You can even add some interesting filters using this method. To use it, follow these steps: Step 1: Open the Instagram story screen by tapping on the camera icon at the top-left corner of the Instagram home screen. Step 2: Swipe the camera options at the bottom towards the right to reveal the music option. When you reach it, the music selection screen will open. Find the song either from the list or use the search at the top. Tap on it to add it to your story. Here are some of the tips that work exclusively for this method.
Tip 1. Add Effect to Music Sticker
Once you select a song, choose an effect from the list at the bottom such as vintage and VCR. Swipe horizontally to reveal more options.
Tip 2. Change Section of the Music
All songs are at least a minute long. But Instagram only lets you add 15 seconds (or less) of it to your story. So to change the part of the music that will play for your story, tap on the second icon at the top that has live bars in it. On the next screen, drag the slider to keep it at your preferred section of the song. Tap Done to confirm.
Tip 3. Change Song
To change the song, tap on the music icon at the top and find your song on the music selection screen. Tap it to add. Step 3: Take a photo or shoot a video using the capture button.
Tip 4. Change Sticker Style
Once you have captured the scene, tap on the music sticker to cycle through the available styles. Step 4: Modify the story as usual by adding text, doodles, and other stickers. Then add it to your story.
Method 2: Add Music Sticker to an Existing or Newly Captured Photo/Video
For that, follow these steps: Step 1: Launch the Instagram app and go to the story creating screen. Step 2: Now, either capture a new photo or choose one from your gallery. Step 3: Tap on the sticker icon at the top and choose Music from it. Step 4: You will be taken to the music selection screen. Here search for your preferred song. Tap on the song to add it to the story. Step 5: Next, the interface will take you to the music sticker customization screen. Here are various tips for using it to the fullest.
Tip 5. Change Song Section
Use the slider at the bottom for selecting a portion of the song you want to include in your story.
Tip 6. Change Song
Don’t like the selected song? No need to start from scratch. Tap on the album icon at the top to choose a new song.
Tip 7. Change Lyrics Style and Hide Lyrics
By default, lyrics are including in your story if they are available for the song that you have added. To change the style of the lyrics, either tap on the lyrics to cycle through the various styles or pick one from the list at the bottom. To hide lyrics, use the styles having the video icon. It will just show the album art along with song and artist name. Tap Done to confirm.
Tip 8. Change Lyrics Color
To get the right aesthetics, you can match the color of the lyrics with the colors in your picture. So to change lyrics color, tap on the color palette icon at the top to cycle between various colors. Tap Done to save changes.
Tip 9. Change Duration of Story
By default, all the stories having an image and music sticker will be 15 seconds long. The length of a video story depends on the duration of the video. Again, the maximum limit is 15 seconds. You can reduce the duration in the case of static picture stories. For that, tap on the text 15 at the bottom and then select the duration. It can be anywhere between 5-15 seconds. Tap Done to confirm. Step 6: Tap Done to visit the story modification screen. Here you get all the existing story features such as doodle, text, and sticker. At this stage, you can further modify the music sticker, as shown in the following tips.
Tip 10. Change Location of Lyrics
Similar to any other story element, hold the album name or lyrics and drag it to your preferred location on the story.
Tip 11. Resize Lyrics
After you have placed the lyrics in the area of your choice, use the pinch in and out gesture to resize them. Step 7: Finally, add the story with the music sticker to your story.
Tip 12. Remove the Music Sticker While Keeping the Music
At times, the music sticker distracts the audience from the real story. Does that mean you cannot add a song without removing the music sticker? No. A workaround exists. You need to resize the sticker to make it small so that it almost disappears from the view. So technically the sticker still exists, but it’s not easily visible.
Tip 13. How to Put a Song You Saw on Someone’s Story in Your Story
As a viewer, you will see the song and artist name below the username. Tapping on the album art or lyrics will also reveal more details about the song. You can even play the full song or add it to your story by tapping on Try Music in Your Story.
Tip 14. How to Add Song to Story Without Music Sticker
If you want to add a song that isn’t available in the music sticker library, play it in the music app on your phone. Then, open Instagram and record the video. It will be recorded as part of the video. Of course, this tip doesn’t work for photos.
Music Sticker Not Showing Issue
Similar to other stickers, Instagram is quite slow in rolling out the music sticker. One doesn’t truly know how Instagram decides whom to give the stickers and who should be left out. Yes, the availability in the region matters. But many stickers, including the music sticker, are available for some users in the same area yet it doesn’t show up for others. As such, there isn’t any proper fix for it. You can try updating your Instagram app and logging out from the app to bring back the missing music sticker.
Spice Up Your Stories
While the music sticker may look amazing, few things might not go well with some users. First, you cannot download stories having a music sticker in it. That’s done to avoid illegal use of the songs. Secondly, you cannot add your songs from the phone’s library. Nevertheless, it’s a cool feature. Do let us know your thoughts about the music sticker in comments below. Next up: Wondering what happens when you block someone on Instagram? Find the answer in our next post. The above article may contain affiliate links which help support Guiding Tech. However, it does not affect our editorial integrity. The content remains unbiased and authentic.