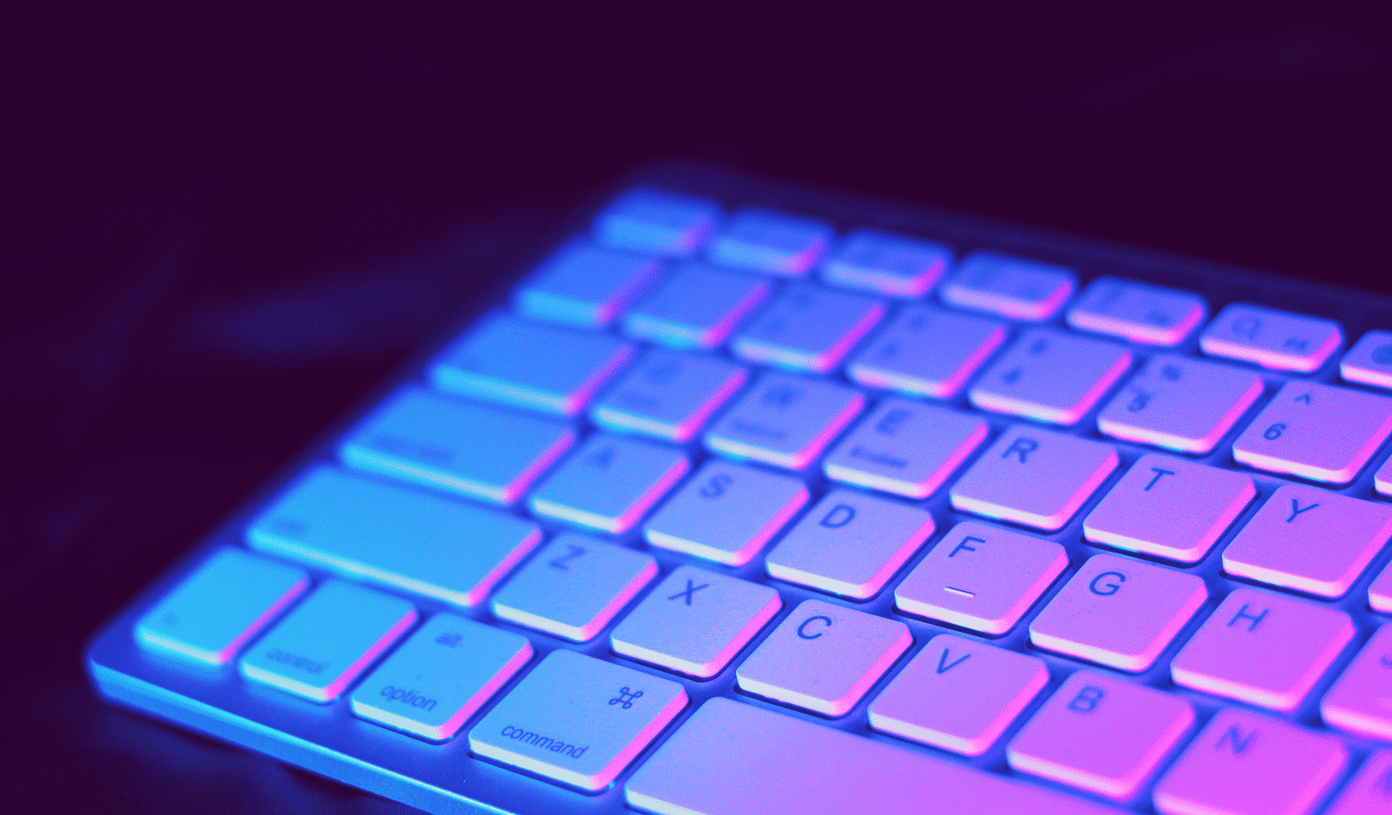While Zoom for iPad doesn’t carry enough sophisticated shortcuts as on desktops, you can still make the best out of the few and avoid tapping the screen fervently. That’s why the Bluetooth keyboards can be useful for something more than merely typing. Without further ado, let’s check out a list of the best Zoom keyboard shortcuts (both direct and system-based) for the iPad to help with navigation and multitasking. Note: In Windows-based Bluetooth keyboards, replace ‘Command’ with ‘Windows Logo’ and ‘Option’ with ‘Alt.’
1. Stop/Start Video
Let’s say you are in the middle of an important video call and someone just barges into your room. Meanwhile, you’ll have a little clue since you’d be paying attention to the other participant’s video. Before you end up embarrassing yourself, press Command + Shift + V shortcut to quickly stop your video. After you’ve dealt with the situation, use the same shortcut to unblock the camera. Even if you stop the video with this shortcut, the microphone will remain active and the participants can still hear everything. So you have to tackle that as well, right? Continue reading.
2. Mute/Unmute Microphone
So if someone suddenly drops in while you’re on a call, your phone rings or there is a sudden spike in the ambient sound level, then you should mute the audio. Take pity on your participants and press Command + Shift + A to mute the microphone. Repeat the shortcut to unmute yourself.
3. Display/Hide Chat
Want to access the Zoom chat box during a meeting? Quit opening the Zoom menu each time you view or hide chat and press Command + Shift + H instead. When you’re done chatting, perform the same shortcut to hide the chat box.
4. Minimize Meeting
If you want to check other Zoom chats, view upcoming meetings, or modify the Zoom settings, you must first minimize the current Zoom meeting. Press Command + Shift + M to do that and people won’t even notice. Once minimized, you can drag the floating window of the meeting feed to any corner of the screen while you interact with the rest of the Zoom user interface. Tap on the floating meeting pane whenever you want to maximize it. Just like YouTube’s Picture-in-Picture mode in Chrome.
5. Display/Hide Participants List
The Participants list in Zoom meetings lets you do all sorts of things from inviting new people, reporting participants, to muting them. Press Command + U to bring the Participants list. Repeat the shortcut to hide it.
6. Close Windows
The Command + W key combo helps you close most Zoom pop-ups and windows — Participants list, Meeting Settings, etc. — immediately. However, don’t go overboard with that else you might end up closing the on-going call window too. Also, it beats tapping elsewhere or reach out for those Close/Done buttons.
7. Show Shortcuts
Certain shortcuts can be hard to remember. But don’t worry. Simply press and hold the Command key for a couple of seconds to bring up a handy list of the shortcuts listed above. As long as you have Zoom open, you can access the shortcuts list whenever you want. Zoom will display shortcuts that it supports directly within this list. Keep an eye out whenever a new Zoom update hits your iPad.
8. Switch Apps
Noticed a notification and want to switch to that app while a Zoom meeting is in progress? Press and hold Command + Tab, and then press the Tab key (while holding down the Command key) to move along the list of open apps — release the Tab key to open the app that you want to access. To move backward along the list of app icons, press Command + Shift + Tab instead. Keep in mind that if you switch to another app, your iPad will stop transmitting video to other participants until you re-open Zoom. However, the microphone will be active and audio will continue to transmit as usual.
9. Take Screenshot
Unlike on desktop, Zoom offers no direct shortcut to take screenshots of the key moments in your meetings. But you can always rely on the iPad’s system screenshot key combo — press Command + Shift + 3 for that.
10. Take Screenshot and Edit
Want to edit your screenshots as soon as you take them? Press Command + Shift + 4 to open the Markup mode for editing the image. However, note that Zoom will pause your video while you perform the edits, but your microphone will continue to be active. Once you are finished editing, tap Done.
11. Bring Up Dock
Want to drag out an app from the iPad dock to work in Slide Over? To bring up the dock in the midst of a meeting, press Command + Option + D. Note: At the time of writing, Zoom for the iPad does not support Split View.
12. Start Searching
Can’t find the app that you want to multitask with on the iPad dock? Search for it instead with the Command + Space shortcut to summon Spotlight. From the search results, simply drag the app icon out of the section to initiate Slide Over. Check out this guide to know how multitasking works on the iPad.
13. Go to Home Screen
Whenever you want to visit the Home screen of your iPad, either use the Command + H key combo or press the Esc key. However, visiting the Home screen will not stop the meeting that you are hosting or participating in. Zoom will pause your video, but not the microphone and audio. To go back to the meeting, tap either the Zoom icon on the Home screen or the Zoom app card in the app switcher.
Zoom Your Way
Shortcuts help out a lot in speeding up the Zoom app experience on the iPad. And due to the desktop-oriented approach of iPadOS, expect new shortcuts to hit Zoom sooner rather than later. Next up: Looking for an ultimate guide to Zoom? We got you covered. See below. The above article may contain affiliate links which help support Guiding Tech. However, it does not affect our editorial integrity. The content remains unbiased and authentic.