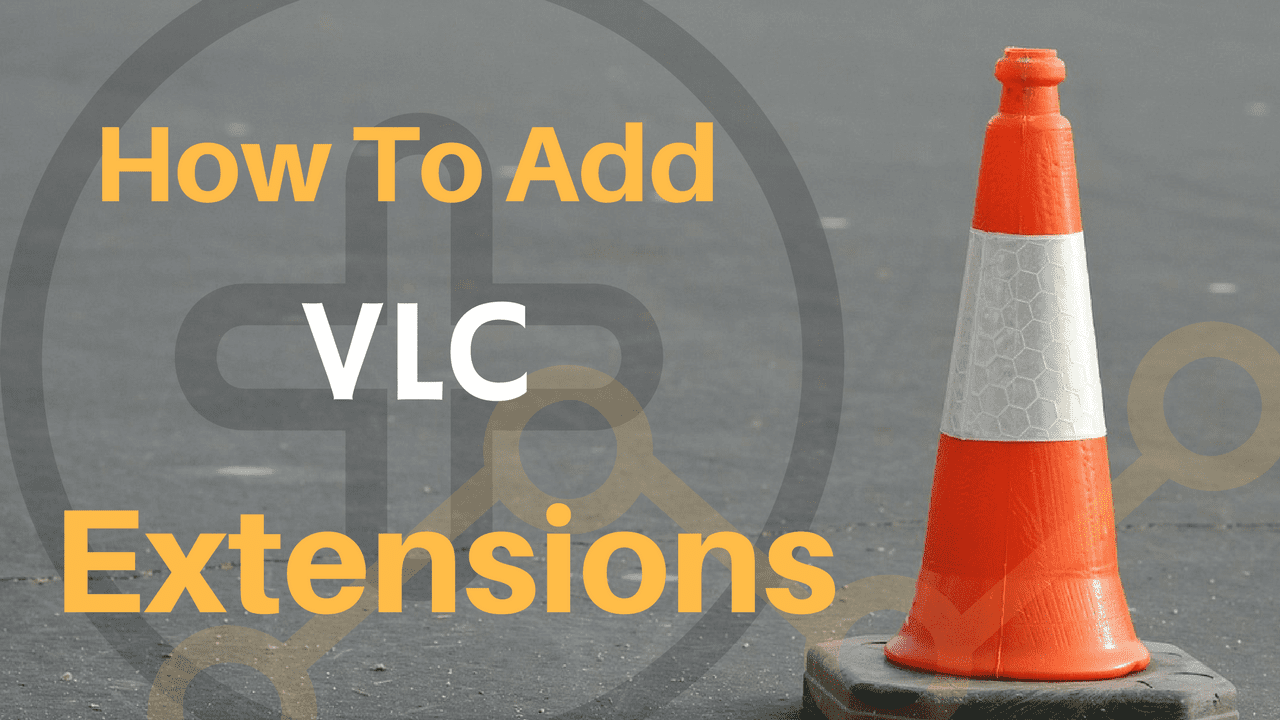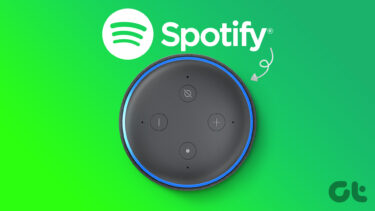For some users, Alexa says it’s playing Spotify but no sound comes from it. For others, their Echo device doesn’t show up in the list of available devices in Spotify. Some face the problem only while playing a particular Spotify playlist. We will try to help you fix a variety of issues you face while using Spotify with Echo. Let’s check the fixes for Echo not playing music from Spotify.
1. Restart Echo and Phone or Computer
Tip: Setting Echo for the first time? Check our tips to set up Echo like a pro.
2. Increase Echo Volume
Another simple thing that we miss at times is the Echo volume. You should check and increase the volume of your Echo speaker. You can do it from the Echo device. For that, press the volume up button on your Echo. Alternatively, open the Alexa app on your phone, you will find the now playing song at the bottom. Tap on the speaker icon and increase the volume. If you are using the Spotify desktop apps, you will find the volume slider at the bottom.
3. Check Compatibility of Echo and Spotify
In most of the countries, you will need a Spotify premium account to connect Spotify and Echo. So if you are unable to listen to Spotify, the lack of a premium account could be an issue. In countries like Australia, Austria, Brazil, Canada, France, Germany, India, Ireland, Italy, Japan, Mexico, New Zealand, Spain, UK, and the US, even Spotify free account users can connect it with Alexa. Spotify keeps on adding new countries to the list. You can check the supported Echo devices and countries for them on the Spotify page. It’s important to link your Spotify account properly to the Echo device using the Alexa app. After linking, if you want Alexa always to play music from Spotify instead of other music services, you should make Spotify the default music service provider. Check our guide on how to link Spotify and make it default in Echo. When you make Spotify your default provider, there is no need to add ‘on Spotify’ at the end of your command.
5. Check Playlist Name
Always try to use the right commands for Alexa so as not to confuse her. Here’s a list of official Alexa commands that can be used for Spotify. After issuing the right commands, if the Echo doesn’t play your playlist, try adding the word My to your command. For instance, ‘Alexa, play my Super Nova playlist.’ If it still doesn’t work, take a look at your Spotify playlist names. Avoid adding punctuations, difficult titles, or acronyms in the name. Also, refrain from keeping similar names for playlists such as Super Nova 1, Super Nova 2, etc. To rename a playlist, open the Spotify app and tap on Your Library tab. Open your playlist and tap on the three-dot icon at the top. Choose Rename playlist from the menu. Assign a simple, unique name. At times, even the radio stations are responsible for “buffering” the playback of music. So, if you ask Echo to play an artist’s song, the device might just tune into a radio station on Spotify which might be experiencing issues. Again, these issues might be temporary. However, if they persist, you should check other solutions.
6. Check Name of Echo Device
Besides playlist names, you should check the names of your Echo speakers (if you have more than one) and groups as well. None of them should have the same names. To verify that, open the Alexa app and go to the Devices tab. Here you will find your groups and Echo devices. Open the group or the device and you will be able to rename it.
7. Use the Right Account
Many times, the issue happens due to account conflict where a user has two different Spotify accounts – free and premium. Your phone sometimes defaults to the free account making Spotify unavailable for users from countries where a premium account is required. So you need to add the correct Spotify account to the Alexa app. To do so, unlink your free account (as shown below) and add the one with a premium subscription. Of course, Spotify is also available for free-tier subscription users but in selected countries.
8. Turn Off Shuffle
This solution may surprise you, but a few Spotify users have suggested that if shuffle was enabled the last time you listened to Spotify, it will cause problems with Echo. So turn off shuffle on Spotify to fix the issue. To disable shuffle, open the now playing screen on the Spotify app. Tap on the green shuffle icon to disable it. You can disable it from the desktop apps too.
9. Unlink Spotify Account From Alexa
Next, you should try unlinking your Spotify account and Skill from Echo. For that, follow these steps: Step 1: Open the Alexa app on your phone. Step 2: Tap on the three-bar icon at the top and choose Settings. Step 3: Tap on Music followed by Spotify. Step 4: Tap on Disable Skill. Confirm on the next screen. Step 5: Go back and tap on Enable to use for the Spotify skill. Follow the on-screen instructions to add your Spotify account again. You can also do it on the web. For that, go to your account settings followed by Apps. Then click on Remove access next to Alexa.
10. Make Spotify Forget Your Echo Device
Forgetting the Echo device from the Spotify app has also proved beneficial for users. For that, open the Spotify app and go to its settings. Tap on Connect to a device. You will find your Echo device. Tap on the three-dot icon next to the speaker and select Forget this device.
11. Update Apps
Keeping your apps updated is a good choice for they fix bugs in the app. You should update the Spotify and Alexa apps from the respective stores on Android and iOS. Open Play Store (Android) and App Store (iOS) and search for the app’s name. Then, tap on the Update button. Tip: Don’t know when to update an app? Learn how to find out when an app should be updated on Android and iOS.
12. Clear Cache and Data (Android Only)
On Android, you can try clearing the cache for the Spotify and Alexa app. To do so, go to your phone Settings > Apps > Spotify or Alexa. Tap on Storage followed by Clear cache. Deleting the cache will not remove your files or data.
13. Uninstall App
Be Patient
Since Echo devices update automatically over Wi-Fi, you need to let it sit for a while (half an hour, maybe) and it will receive an update automatically. Restart your Echo. Hopefully, things should be sorted then. Next up: Spotify has great competition from Apple and YouTube Music. Find out which is the best streaming service for music from the next link. The above article may contain affiliate links which help support Guiding Tech. However, it does not affect our editorial integrity. The content remains unbiased and authentic.