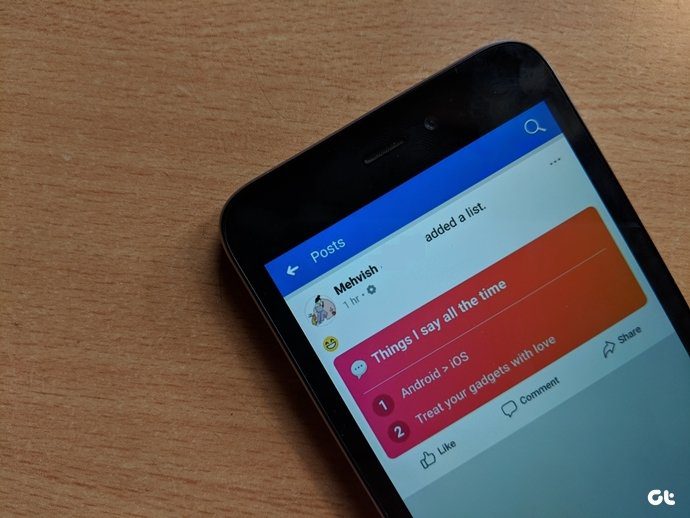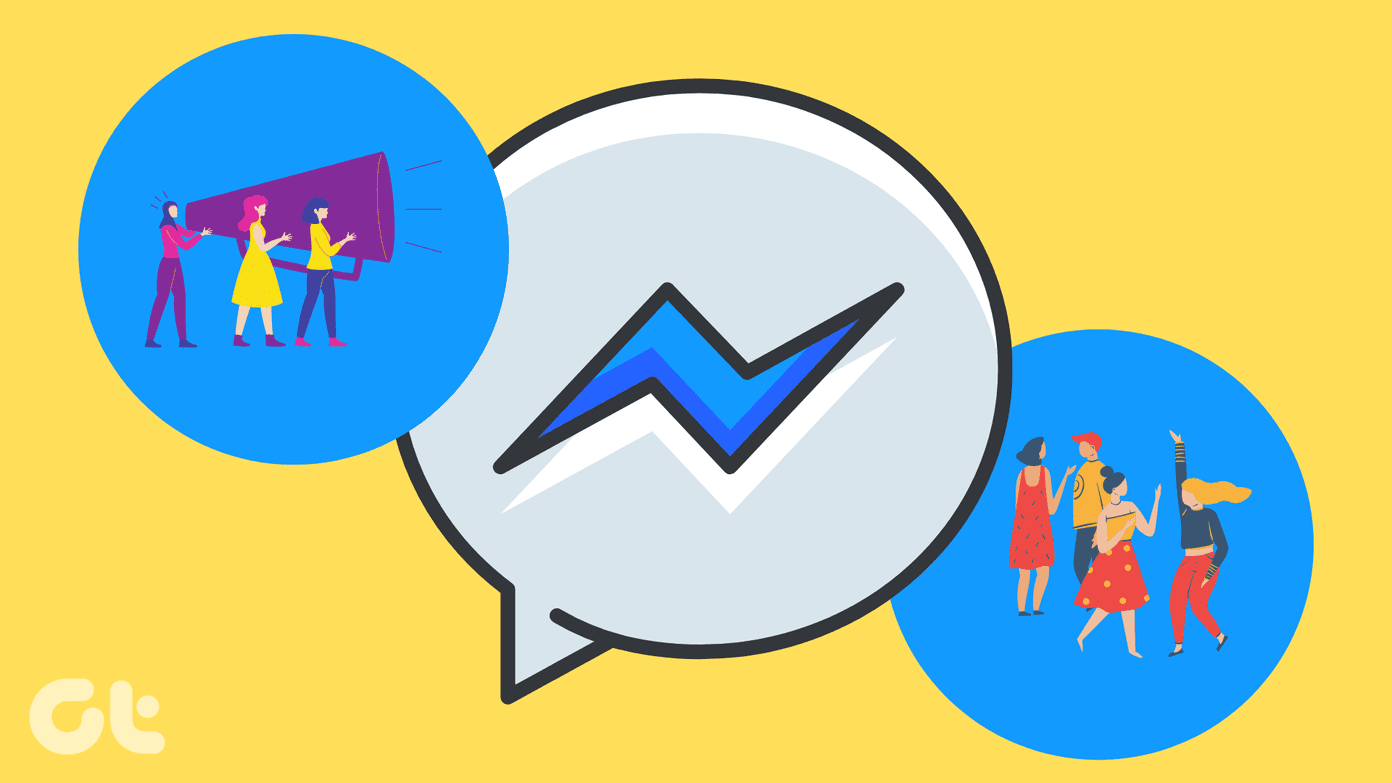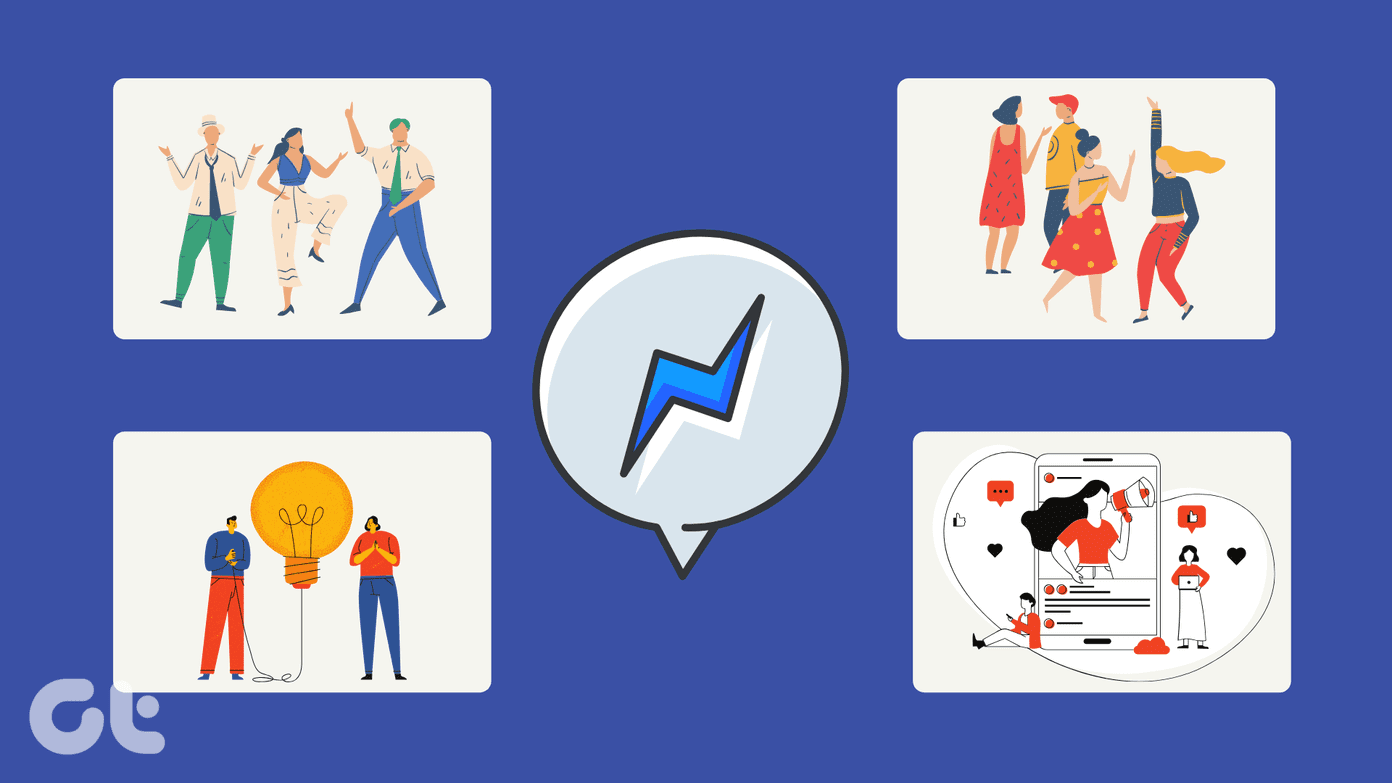While some loathed the idea of having a separate app, others loved the capability of the app that let them use Facebook Messages without having a Facebook account. Basically, you could enjoy all the benefits of the Messenger without the constant pressure of using Facebook. Well, that’s not the only cool feature present in the Messenger. In this post, we will talk about some other interesting tips and hidden features of Facebook Messenger on Android. Let’s start with something fun … emojis!
Make Chats Exciting With Emoji Tips
1. Change the Size of Like Button
You will find the popular Like button next to the typing area in the Messenger. If you press it once, it is sent to the other person. But hidden under this emoji is a cool trick. It may not be apparent at first but if you hold the Like button, its size increases.
2. Change Emoji
Don’t use the Like button often? You can replace it with an emoji of your choice. You may keep different emojis in different chats. And, yes, you can change their size as well using the above tip. To change the emoji, open the chat thread and tap the encircled i icon at the top-right corner. Tap on the Emoji option and select your favorite emoji from the list of emojis. You need to swipe left to access more emojis.
3. Send Emoji Effects
Remember the animated heart emoji in WhatsApp? Facebook Messenger goes a step ahead. Instead of sending a simple animated heart, Messenger sends flying hearts when you send a red heart emoji. This creates a nice effect, making it a cute way to express love. Before you get too excited to try it on all the emojis, we have some bad news. These special effects are available on two other emojis only – balloon and snow. Rest of the emojis haven’t been bestowed with special powers yet.
4. Play Hidden Emoji Games
Who would have thought that there are games hiding behind some emojis? Facebook Messenger never fails to surprise you. Use the basketball or the soccer emoji and they seem to be normal emojis. But if you tap on them after you have sent them, you will be surprised. Both these emojis start their own games that can be played within the Messenger itself.
5. Set Emoji Color
Unlike WhatsApp, where you can set color individually for each emoji, Facebook Messenger gives you a separate color setting. The color you choose will be applied to all emojis. To be honest, this makes more sense than separate colors. To set emoji color, follow these steps: Step 1: Open the Messenger and tap the profile picture icon in the top-right corner. Scroll down and tap Photos & Media. Step 2: Tap the Emoji option and pick emoji color.
Enhance Conversations With Chat Tips
6. Change Conversation Color
Facebook Messenger doesn’t want to force blue color on you. If you don’t like it, they have given an option to change it. Interestingly, you can set a different color for each conversation. To change the conversation color, open the chat thread. Then, tap the encircled i icon in the top bar. Choose Color and select the color of your choice.
7. Assign Nickname
There is always one friend whom everyone knows by his or her nickname. Since Facebook Messenger displays the Facebook account name, which usually is a proper name and not a custom name like WhatsApp, they have given an option to change names. In other words, you can add nicknames. To add a nickname, open the chat thread of the person and tap the i (or the info) icon at the top-right corner. On the next screen, tap Nicknames and add the nickname.
8. Search in Conversations
Thankfully, Facebook Messenger lets you search in the conversations separately besides providing a general search. If you don’t remember the chat thread where a particular conversation took place, you can use the main search available on the home screen of the Messenger. To search inside the chats threads, open the chat and tap the rounded i icon. Then select Search in Conversation followed by your search term.
9. View Facebook Profile Directly From Messenger
Anyone with or without a Facebook account can message you on the Messenger. The messages from unknown users are usually sent to the Filtered messages folder. If the Messenger is linked to their Facebook account, you can directly view their profile right from the Messenger itself, without searching on Facebook. To do so, again tap the encircled i, scroll down and hit View profile. You will be taken to their Facebook profile.
10. Block on Facebook Only and Not on Messenger
Facebook Messenger gives two options when blocking someone. In the first case, you can block them on Messenger only. They will be able to view your Facebook profile but won’t be able to call or message you on Messenger. In the second case, you can block them on Facebook. They won’t be able to view your Facebook profile but can message and call you on the Messenger. To access these two block options, tap the i icon in the top bar of the chat. Scroll down and tap Block. On the next screen, choose your block type.
Modernize Chats With Sharing Tips
11. Share Real-time Live Location
Similar to the real-time location feature available in WhatsApp and Google Maps, Facebook Messenger also lets you share your live location. Once the location is shared, your friends can then continuously track your location for 60 minutes or until you manually stop sharing it. To share your live location with a friend, open the chat and tap the plus icon in the bottom-left corner. Select Location from the menu and hit Share Live Location on the next screen.
12. Share Voice Recording
Unfortunately, Facebook Messenger doesn’t let you share all types of files as you can do on WhatsApp. While the feature is available on its website, it’s surprisingly missing from the mobile apps. But let’s give credit where it’s due. The Messenger lets you share voice recordings. If texting is not your thing and you aren’t in the mood to call, you can send voice recordings. To create a voice recording, open the chat and hold the mic icon on the left side of the typing area. Once done, remove your finger to send it. If at any point you want to cancel the recording, drag it upwards.
13. View Shared Media
You cannot directly search shared images and videos on Facebook Messenger. However, the Messenger tries to do its best to make things simpler for you. Instead of scrolling through all the messages looking for a particular image, you can view all the shared files – images and videos separately. To view the shared media files, open the chat thread and tap the i icon. Then scroll down and you will find all your shared content there. In case you are wondering how to view shared media on iOS and the Facebook website, check this post.
Have Fun
We hope you liked these Facebook Messenger tips and tricks. Oh, and if you are looking for something really, really cool, check the secret conversation feature of the Messenger. The above article may contain affiliate links which help support Guiding Tech. However, it does not affect our editorial integrity. The content remains unbiased and authentic.