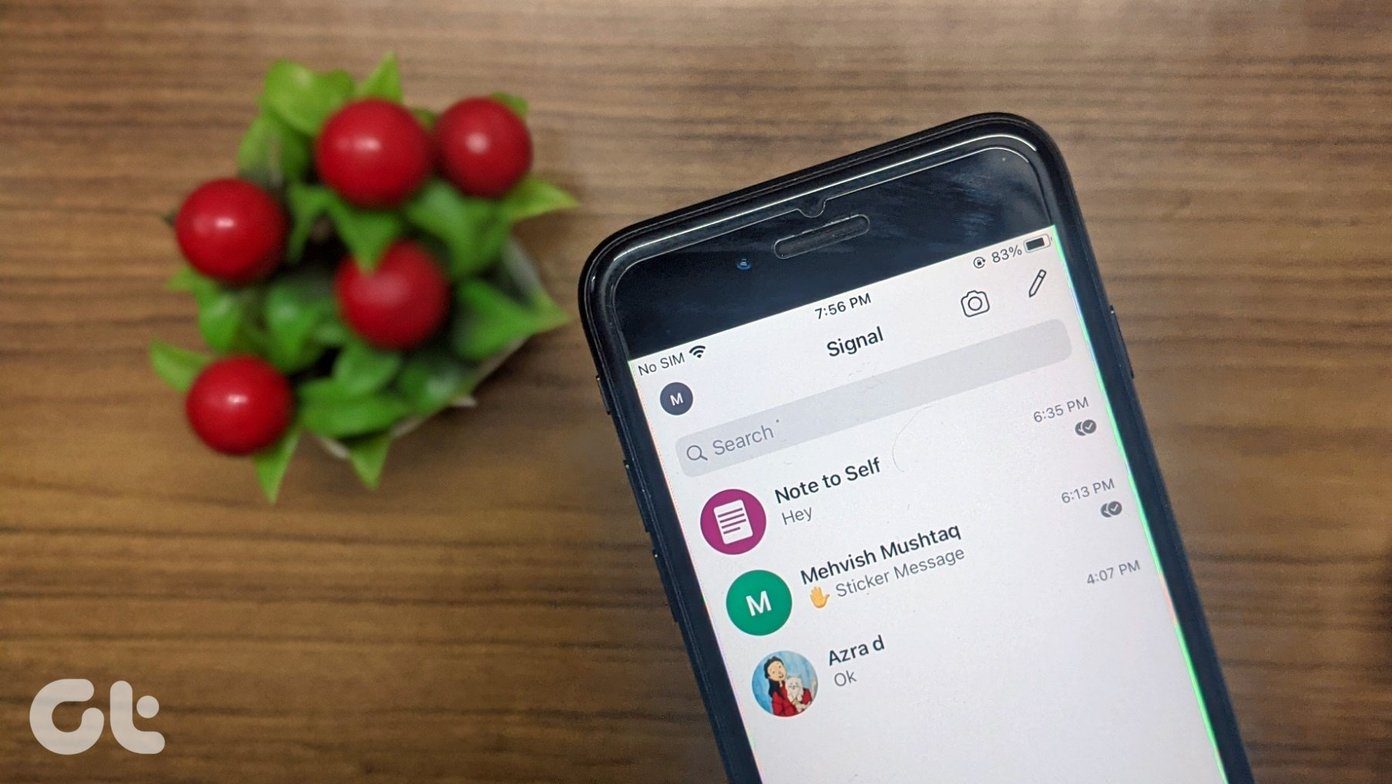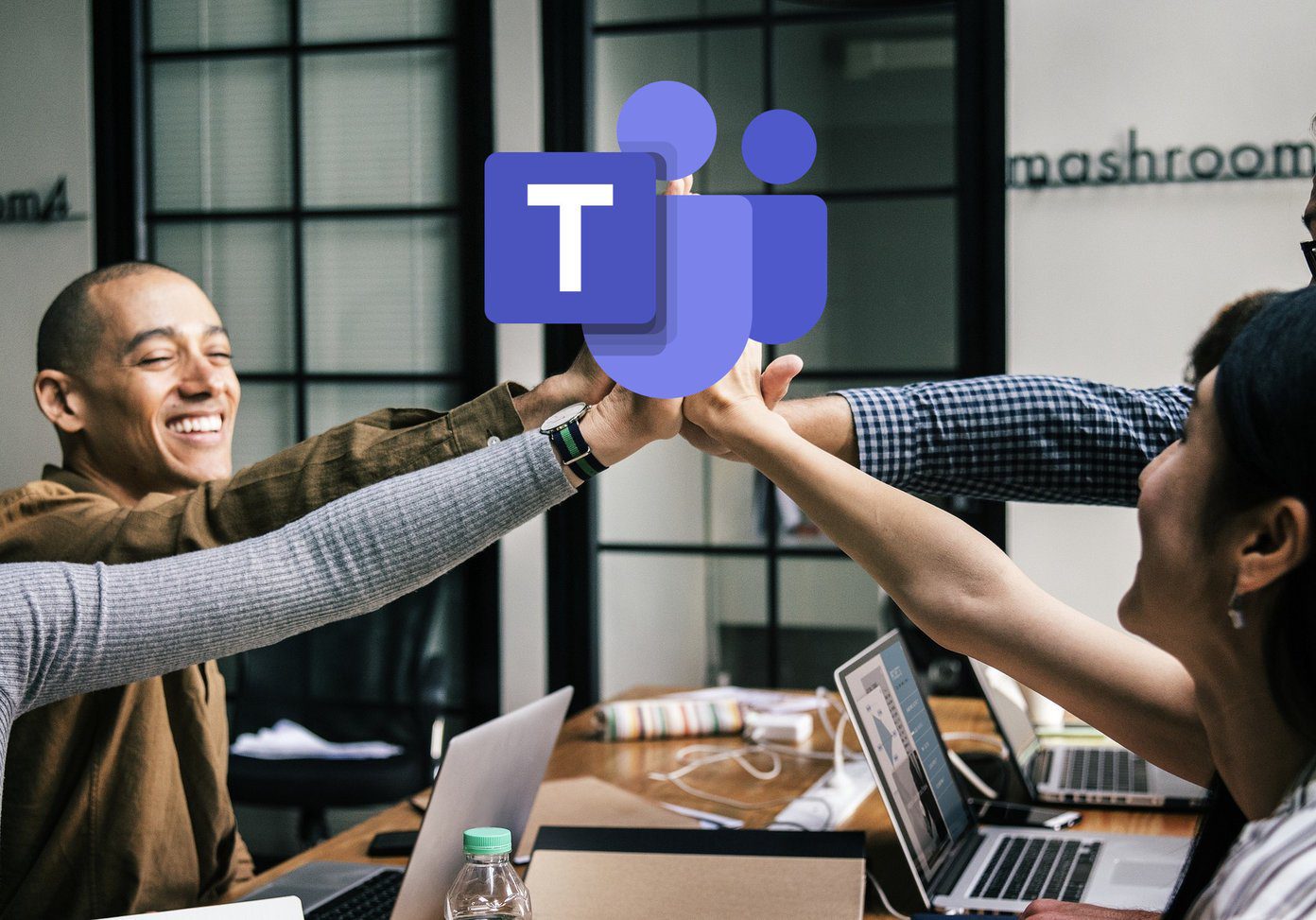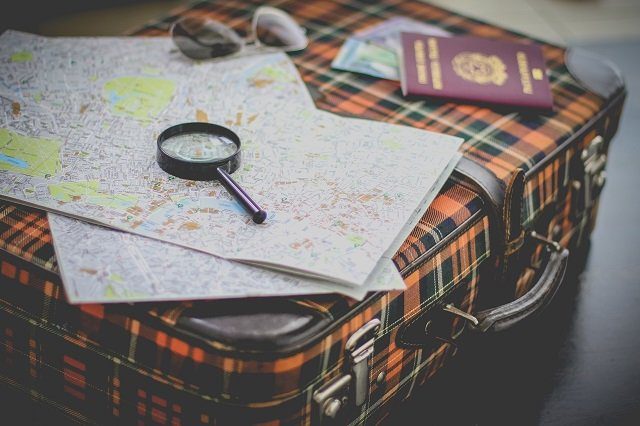Work from home is the new norm these days. Companies and organizations around the world have switched to collaboration and video calling software like Zoom, Slack, Microsoft Teams, Skype, and WebEx to improve communication and create a digital conference room. Among all the mentioned options, Microsoft Teams is the newest member of the crowd. And during the COVID-19 situation, Microsoft is witnessing record-breaking growth in Teams usages. And why not? The software comes with a perfect combination of chat/voice calls and allows group video calls as well. On top of that, it comes with third-party apps integration and nicely ties up with Office apps. We have already talked about the best Microsoft Teams tips and tricks, and in this post, we are going to mention top eleven Microsoft Teams keyboard shortcuts for Windows and Mac. Remember, these shortcuts are only for the desktop apps and won’t apply to the Teams web version. Let’s get started.
1. Open Search
When talking with multiple people in various channels, it can be painful to find a message. One can use the search feature for that. Use Command + E on Mac or Ctrl + E on Windows keyboard shortcut to open the search menu.
2. Start New Chat
Composing a new chat is quite straight-forward. You can either go to the chat menu and tap on the compose button at the top, and even better, one can use Command + N on Mac or Ctrl + N on Windows keyboard shortcut to start a new chat.
3. Navigation in Sidebar
These are must-have for every Teams user. With the below-mentioned keyboard shortcuts, you can quickly jump through different menus such as activity, calls, chat, and more.
Command + 1 on Mac or Ctrl + 1 on Windows to go to the Activity menuCommand + 2 on Mac or Ctrl + 2 on Windows to go to Chat menuCommand + 3 on Mac or Ctrl + 3 on Windows to go to Teams menuCommand + 4 on Mac or Ctrl + 4 on Windows to go to Calls menuCommand + 5 on Mac or Ctrl + 5 on Windows to go to the File section, which displays all the files shared in the service
4. Attach a File
While in a chat, you can quickly attach a file from the PC or the OneDrive cloud storage app. Use Command + O on Mac or Ctrl + O on Windows keyboard shortcut to open the menu to attach a file in channels or separate chats.
5. Start Audio/Video Call
With the usual chat function, you can also place an audio or video call to the other person. To make an audio call, use the Ctrl + Shift + C on Windows or Command + Shift + C on Mac keyboard shortcut. For video calls, opt for the Ctrl + Shift + U keyboard shortcut on Windows or Command + Shift + U keys on the Mac.
6. Decline the Incoming Call
During some important work, you might want to decline the incoming calls on Microsoft Teams. You can either tap on the red decline button or even better, use the keyboard shortcut for that. One can use Ctrl + Shift + D on Windows or Command + Shift + D keys to reject calls on Mac.
7. Accept Audio/Video Calls
Earlier we talked about declining the call. Let’s look at the keyboard shortcuts for accepting calls. To accept incoming audio calls, one can use Ctrl + Shift + S on Windows or Command + Shift + S keyboard shortcut on Mac. For accepting video calls, consider using the Ctrl + Shift + A on Windows or Command + Shift + A on Mac.
8. Toggle Mute
During group voice or video calls, you might want to mute the audio from your side. Users can either tap on the mute button in the menu or use the Ctrl + Shift + M on Windows or Command + Shift + M shortcut on Mac.
9. Open Emoji Menu
These shortcuts are built-in both the Windows 10 and macOS. Using emojis in chat adds the extra delicate touch. You can tap on the little emoji icon in chat or use the Control + Command + Space keyboard shortcut on Mac or Windows + . keys on Windows 10 to open the emoji menu.
10. Open Commands Menu
Microsoft Teams comes with a bunch of commands to improve productivity. You can type Command + / on Mac or Ctrl + / on Windows shortcut to open the commands menu and use the functions such as call, chat, DND, help menu, join a team, and more.
11. Open Keyboard Shortcuts Menu
Microsoft Teams supports an extensive list of keyboard shortcuts for various functions. We have mentioned some of the most popular options above. The company provides a dedicated keyboard shortcuts menu, which the power users can glance over frequently to remember the keyboard shortcuts. To access the menu, use the Command + . on Mac or Ctrl + . key on Windows.
Use Microsoft Teams Like a Pro
As you can see from the list above, Microsoft Teams can provide a much better experience with the keyboard shortcuts. Go through the list again, memorize them, and apply it to your routine for an improved Microsoft Teams experience. Next up: Another popular video conferencing software Zoom also offers bunch of keyboard shortcuts. Read the post below to find the best keyboard shortcuts for Zoom. The above article may contain affiliate links which help support Guiding Tech. However, it does not affect our editorial integrity. The content remains unbiased and authentic.