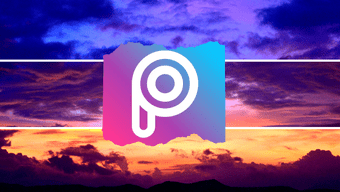In this post, we decided to explore these cool PicsArt techniques. Let’s see what tricks this tool has got up its sleeves.
1. Add Multiple Effects
PicsArt comes loaded with a bunch of cool effects. You can change the entire look of your image by adding an effect. To enhance your images further, you can even apply multiple filters. To do so, open the image in PicsArt, tap the Effects option and apply the first filter of your choice. Then tap the two small square-shaped icons in the top bar. This will apply the current filter. Then, again, apply another filter. Once you are happy with your image, tap the tick icon at the top-right corner.
2. View Original Image
While editing, you may want to compare the edited image with the original one. You don’t need to open it in the gallery. Just hold (long-tap) the image and you will see the original image.
3. Change the Effect Intensity
Apart from adding multiple effects, you can also change the intensity of each individual effect. Whether you want to increase or decrease its intensity, the app offers both. To do so, once you apply the effect, tap on the effect option again. You will get the options to change the intensity.
4. Apply Effect to a Portion Of Image Only
Further, PicsArt also lets you apply an effect to a portion of the image. This creates a dual-effect look. Tap the eraser icon at the top after applying the filter. Using the eraser, erase the effect from the areas where you don’t want to apply the effect. Kinda cool of you ask me.
5. Make Background Blur
While many apps let you blur the background of your images, PicsArt provides extra options. You can use the normal blur, smart blur, motion blur, radial blur etc. It also comes with an automatic portrait mode that will apply the blur effect to your portrait images. To apply blur to a portion of an image, tap the Effects option and go to Blur mode. Select Blur. The blur effect will be applied to the full image. Now to remove blur from unnecessary areas, tap the eraser icon at the top and start erasing blur from the areas where it’s not required. Tap the Portrait icon to apply blur to your portraits.
6. Add Colorful Border Effect
With a little bit of playing around, you can add a nice colorful effect to the border of an image. Open the image in PicsArt and tap the Effects option. Then under FX, tap Vignette. Tap Vignette again to open the vignette effect options. Then tap the color box to choose the border color. You can also increase or decrease the border size.
7. Edit Stickers
PicsArt provides many stickers to put on photos. However, each person has a different taste and the sticker colors or effects may not appeal to everyone. To avoid this situation, PicsArt lets you edit stickers too. To do so, simply add a sticker to your photo and then you will get multiple options to edit it. You can even remove a portion of the sticker by tapping the eraser icon at the top.
8. Create Shape Based Stickers
With the help of the Cutout feature in PicsArt, you can create stickers of any object or portrait. But what if you want to create a heart-shaped sticker or a square-shaped sticker? You can do that too. Open the image and tap the Tools option. Then tap Shape Crop. Select your desired shape and tap the next icon at the top-right corner. You can then change the border of the sticker by changing its width and applying different colors. Once you are satisfied with your sticker, tap the Save button. The sticker will be saved under Sticker – My sticker. You can then add it on any image by tapping the Sticker button.
9. Change Background Of an Image
Sometimes the background of an image is not according to our choice. We wonder if we could change it. Thanks to PicsArt, you can easily do that. To change the background, you first need to extract the portion of the image whose background you want to change. To get this, use the Free crop option in the Tools section. The extracted image will be saved in the My Stickers section. Then start afresh and open the background that you want to use for this image. After that, tap the Sticker option followed by My Stickers. Select the sticker that you created above. Using blend modes and other editing options, place the image on the new background.
10. Add White Border to Photos
You might have seen Instagram profiles that look different from the rest. These profiles actually add a white border to the images giving their profile a clean look. With the help of PicsArt, even you can add white borders to your Instagram photos. And not just the white border, but a border of any color. Open the image in PicsArt and then tap the Square Fit option. Then pinch in and out of the photo to increase or decrease the border. Once done, tap the Save button.
Here’s to Good Looking Photos
These were some of the PicsArt photo-editing tips and tricks that you can use to enhance your photos. If for some reason, you are not satisfied with PicsArt, here are some alternatives to it on Windows PC and Android. The above article may contain affiliate links which help support Guiding Tech. However, it does not affect our editorial integrity. The content remains unbiased and authentic.