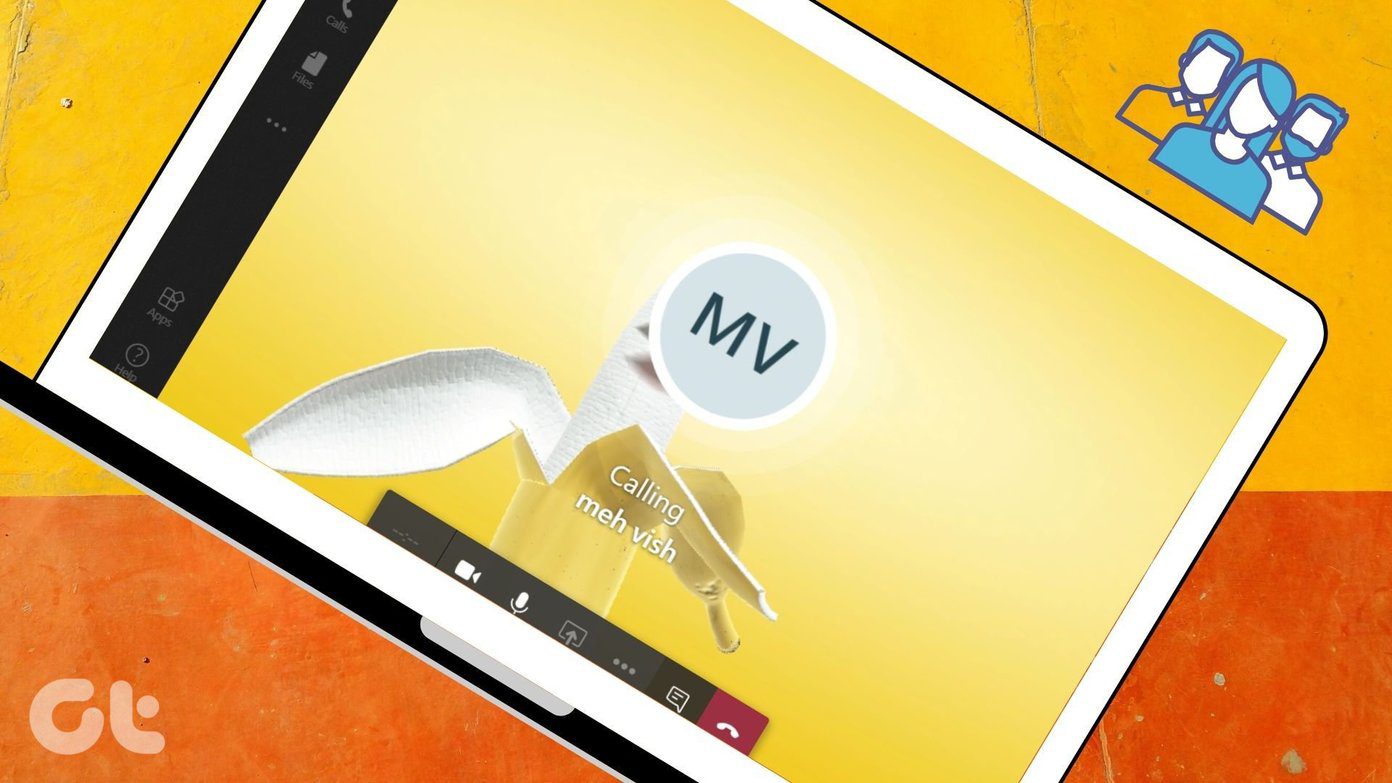It’s the ideal time to get familiar with Google’s offering. Best part about it is that you can use it from the web as well as on mobile platforms. Tutors can check our guide on the Google Classroom tips and tricks for teachers. In this post, we will mention ten best Google Classroom tips and tricks for students. We recommend you integrate them in your routine and get done with assignment submissions efficiently.
1. Customize Your Google Drive Folder
When you are dealing with 5-6 classes at a time in Google Classroom, it’s always advisable to customize them in Google Drive so that you don’t end up mixing the assignments. As you may know, your teacher would arrange all the required documents and resources material in a specific Google Drive folder. You can go to a Class > Classwork > Google Drive and open the folder in the new tab. Right-click on it and rename or change the color of the folder. That’s one of the smart ways to organize your folders and keep your school work separate from personal projects.
2. Add Class Comment on an Assignment
Google Classroom allows you to comment on an assignment in the class. You might not want to engage in the general discussion except for the one around assigned task. So, you can go to Class > Classwork > select any assignment > View assignment and add a comment. That comment will be visible to the entire class.
3. Use Google Apps to Submit Work
As mentioned earlier, Google Classroom integrates other Google apps and services as well. You can use YouTube Video, Google Docs file, Google Sheets file, or even Google Drawing file to submit your assignments. Open the class > Classroom > Open an assignment and tap add or create under Your work menu. It will open a sliding menu with the option to add file from various sources – Google Drive, direct link, attach a file and you can even create new documents.
4. Unsubmit Work
This is useful in certain situations. Say you submitted a wrong file accidentally for an assignment. That can happen since you might be dealing with dozens of files across the classes and personal work. Click on the submitted assignment, and the Unsubmit button will appear to undo the submission. You know what to do next.
5. View Your Work
As a student, you might want to view your work and deadlines periodically. Sometimes, it can be confusing to keep track of submissions. And you might end up missing the deadline for the project. You can open a class > Classwork > View Your Work and here you can view all the assigned work with title, due date, attached file, and more. You can also use the side filter menu to streamline the list.
6. Use Private Comments
If you have specific doubt or query, you may not want to engage in the general discussion since it would be visible to everyone in the class. Google Classroom offers Private comments function to talk to teachers directly. That discussion remains private and isn’t visible to the rest of the class. Open a class, go to Classwork > view assignment, and you will see the Private comments section on the right side. Use it to discuss things about the project with teachers in private. If you use Class comments in an assignment (check #2 trick above), then it will be visible to the entire class.
7. Customize Class Notifications
Dealing with multiple classes at a time may confuse you with all the incoming notifications. Thankfully, Google Classroom allows you to customize them. From the Google Classroom app, tap on the hamburger menu and go to Settings. You will see the notifications toggles for all the comments and Classes that you are enrolled in. Adjust them based on your needs. To manage notifications by class, tap on Class Notification and here you can see all your enrolled classes. Turn off the unnecessary ones.
8. Turn off Email Notifications
Besides push notification, Google Classroom also sends email notifications about the latest updates in the class. For a busy classroom, the practice can quickly fill up the inbox space in Gmail. Consider turning off the option from the Settings. Tap on the hamburger menu, go to Settings, and turn off email notifications.
9. View Grade, Private Comments Submitted by Teachers
By now, we bet you know that your teachers can also use the private comments function in the Google Classroom. You can view them and check grades for the submitted work by going into Classwork > View your work. Use the filter menu and select ‘Returned with grade’ option and you will be able to see grades as well as private comments by the teacher for the submission.
10. Unenroll the Class
Are you done with the class? Is the semester or project over? A student can unenroll from a class in Google Classroom. From the homepage, tap on the three-dot menu and select Unenroll class.
Use Google Classroom Like a Boss
Google Classroom is a joy to use with the useful tips and tricks that we shared above. Use them, impress your mates and teachers. Did your school start using Google Classroom? How’s your experience so far? Share your experience with us and our readers in the comments below. Next up: Do you use Google Docs frequently? Read the post below to boost your productivity by mastering Google Docs with the built-in templates. The above article may contain affiliate links which help support Guiding Tech. However, it does not affect our editorial integrity. The content remains unbiased and authentic.