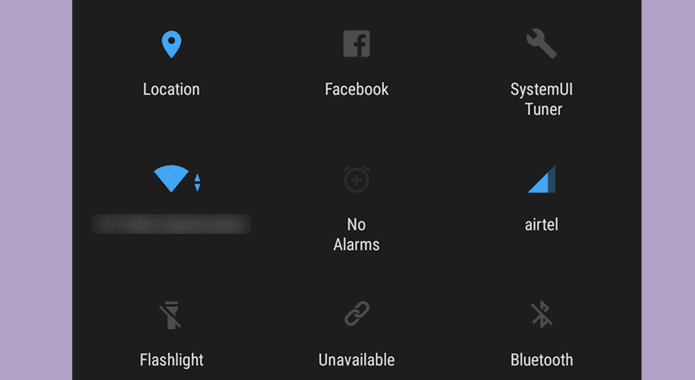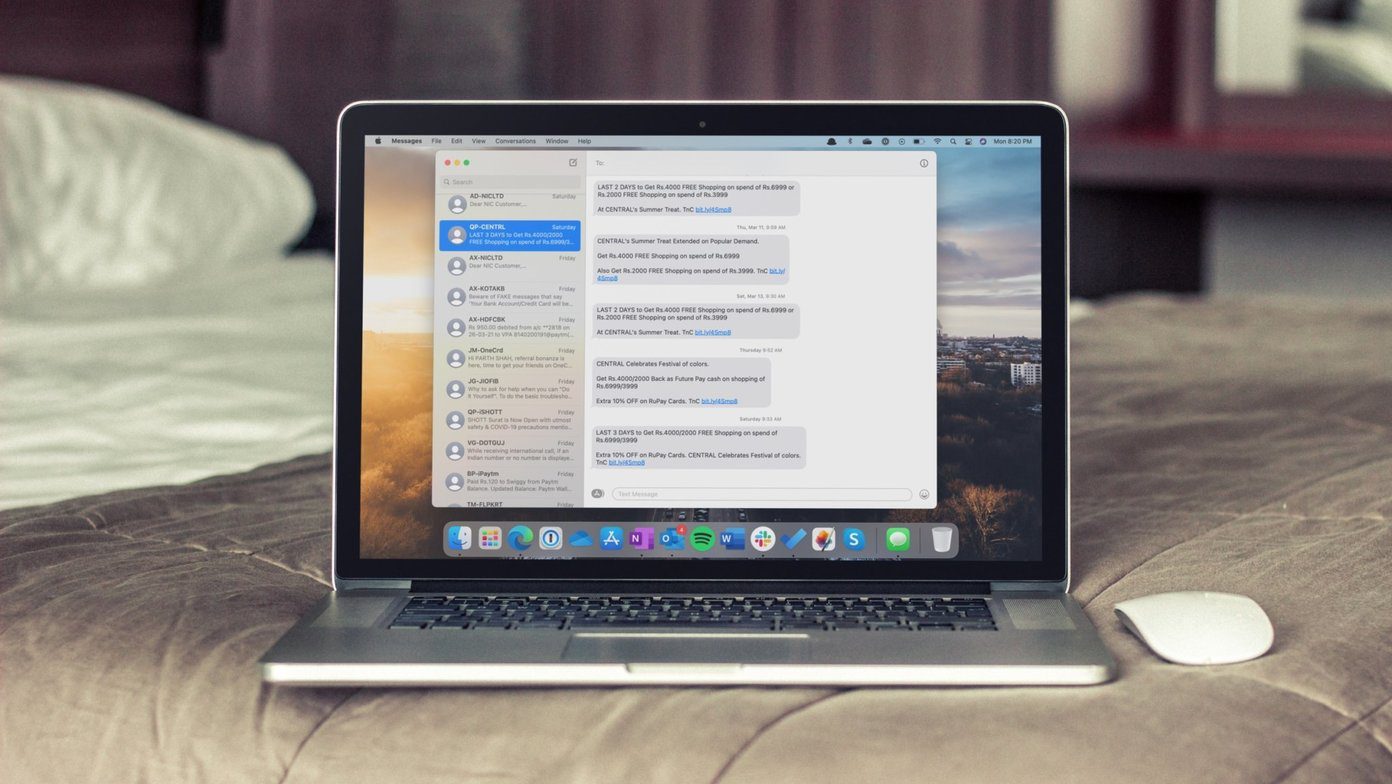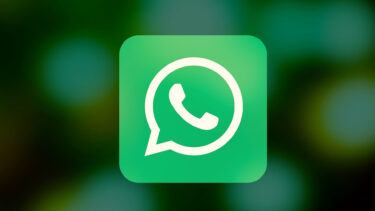Start . Start is a lockscreen app for Android that gives a number of options other than just unlocking the device. Worth putting it on your phone? Let’s see.
Start: The First Look
As soon as you install the Start lockscreen app, it will initialize automatically with the default theme and to see it in action you can simply lock your device by pressing the power button and then wake it up again. However, if you have been already using any system screen lock prior to installing the Start app, you might see two lockscreens one after another. To prevent showing a double lock, open the Start app settings and tap the option Turn off system lock under the Functionality settings. On the lockscreen, you will see a ring that you can drag to left to unlock and to the right to change the sound profile. When you touch the ring, you will see four new icons at the top for calls, messaging, camera and favorite app. But the magic doesn’t end there. Unlike most of the lockscreens which only give four additional app launching options, Start extends it to the next level. For example, if you select messaging, it will open up all the related app icons so that you can specifically select an app you want to launch. The call icon when highlighted gives the last five calls taken on your device.
Additional Functions of Start for Android
The lockscreen background and icons can be spiced up by installing a theme from the Play Store. In the Start app settings, tap on Setup your theme to install and select a new theme. If you want to use a personal background, it can be done by tapping the option Set personal background. The best thing about the lockscreen is the plugin support. To activate the plugin, navigate to the Functionality settings and select the option Setup your plugins. Once you activate the plugin, they will appear as a small pullout banner on the lockscreen. You can directly see Facebook updates, have a look at the weather and also the latest news updates from the RSS feeds. The app comes with some default plugins, but you could always install additional ones from the Play Store. Note: The lock screen doesn’t have built-in security settings and if you would like to use PIN or pattern lock, you will have to use the system default lockscreen on top of the Start lockscreen. You may also select the shortcuts of the apps you prefer to launch directly from the lockscreen. Tap on the option Select your shortcuts and add or remove the app icons from the list. You can either use your favorite apps/contacts, or let the app choose from the most frequently used ones.
Conclusion
That was pretty much everything about the app. So try it out today on your Android and tell us if you liked it. If you would like to recommend any additional lockscreen app you consider better than Start, don’t forget to share it in the comments. The above article may contain affiliate links which help support Guiding Tech. However, it does not affect our editorial integrity. The content remains unbiased and authentic.