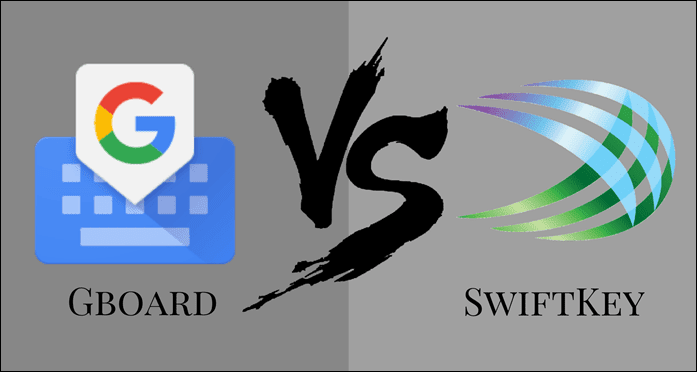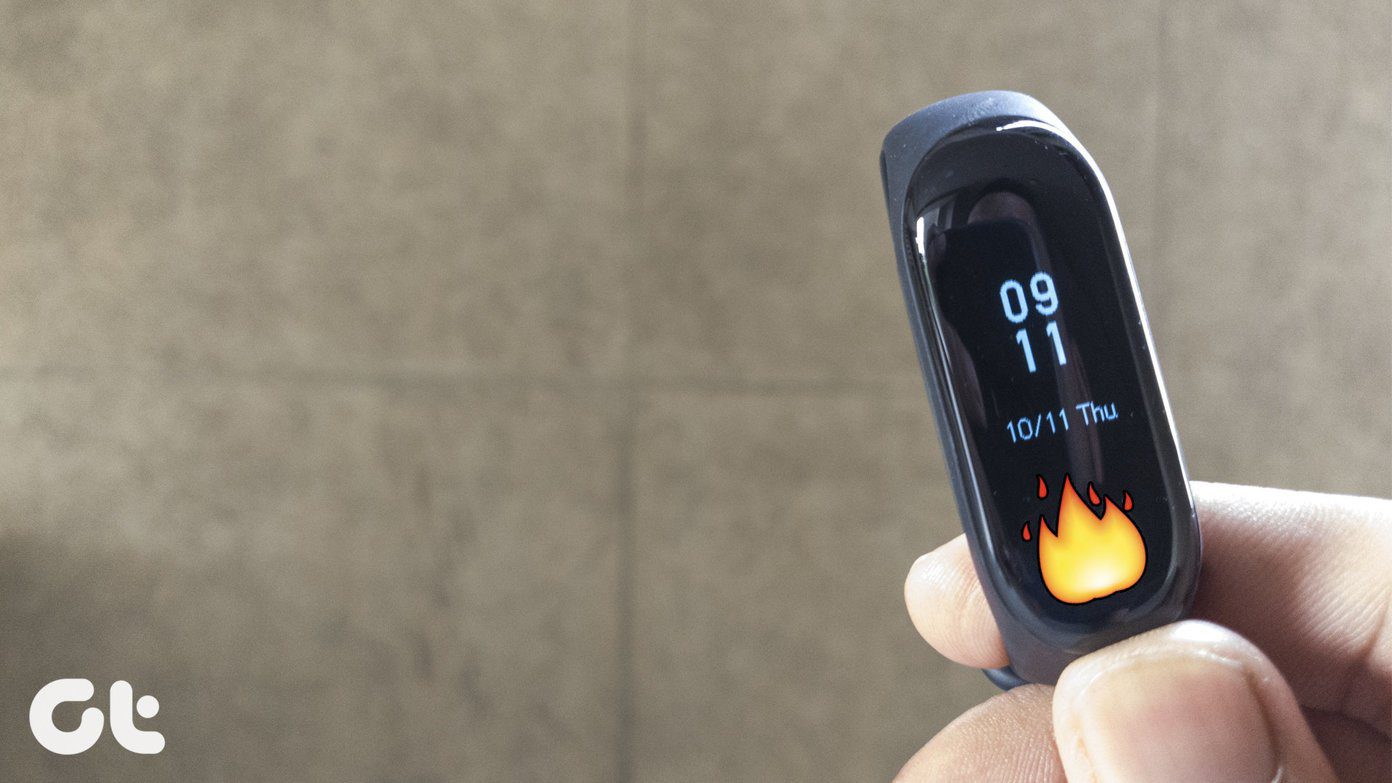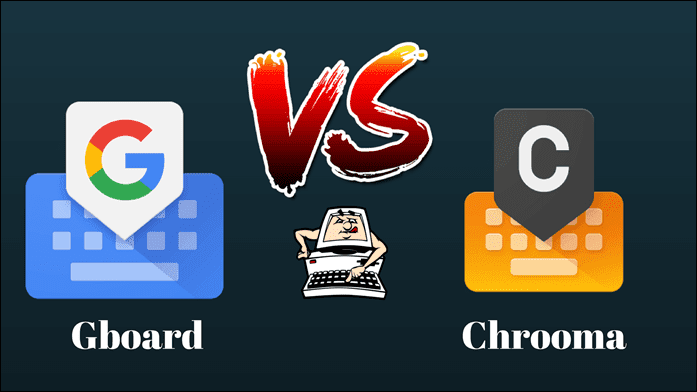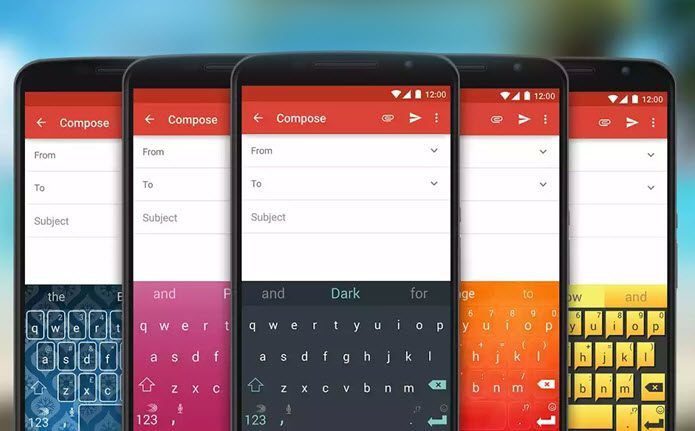Available for free, SwiftKey offers some cool features. A tough competitor to Gboard, one would be curious to know how it fares against Samsung Keyboard. In this post, we will compare Samsung Keyboard and Swiftkey to see which one has to offer more.
App Size
Samsung Keyboard comes preinstalled on all Samsung devices occupying around 23-25MB. If you wish to install SwiftKey, it will take around 35-40MB space. Download SwiftKey Keyboard
Design and User Interface
The latest versions of both the keyboards look quite similar (especially with their light theme and large size buttons). At the first glance, you wouldn’t be able to differentiate between the two. However, it hasn’t been like this forever. Last year, Samsung gave its keyboard an overhaul and made it available on the Play Store for faster updates. Recently, with the latest Android 8.0 Oreo update, Samsung also introduced a toolbar at the top of the keyboard. This toolbar, similar to the one present in SwiftKey, makes it easy to access various functions such as clipboard, stickers, emojis, etc. Under that lies the traditional number row, which can be disabled in the settings. There is a difference, however, when it comes to showing word suggestions. In SwiftKey, when you type characters, the suggestions are shown in a separate bar between the toolbar and the number row. In the case of Samsung Keyboard, suggestions replace the toolbar icons. That’s a smart way to manage the display space.
Emojis and GIFs
If you are an emoji lover and need quick access to emojis, you will be disappointed with Samsung Keyboard at first. Samsung has moved the emoji icon to the toolbar and yanked it from the keys layout. Thereby made it a bit cumbersome to access them. Originally, the emojis were clubbed with the comma key. You had to hold the comma key and select emoji icon. But don’t worry, there is a way to get back the dedicated emoji key at the bottom. However, you will have to sacrifice the toolbar. Yup, once you disable the toolbar in the keyboard settings, you can access emojis from the comma key at the bottom. Thankfully, SwiftKey has kept the emoji icon at both the places. Kudos to them for knowing our priorities. One of the reasons I never switched to Gboard was because of the vertical layout of emojis in Samsung Keyboard. Unfortunately, that has changed now. Similar to Gboard, now Samsung Keyboard also uses horizontal scrolling. But guess what? SwiftKey goes with the vertical scroll. virtual hug to them In case you are wondering, neither of the keyboards let you search for emojis but both support GIF search.
Swipe Typing, Gestures, and Cursor Control
SwiftKey supports gestures in the form of the left swipe and swipe down. When you left swipe, you can delete a word, and doing the latter will hide the keyboard. Samsung Keyboard doesn’t support these gestures. Coming to swipe typing, while both the keyboards support it but with their own set of restrictions. In the case of SwiftKey, you have to choose between swipe typing (known as Flow) and gestures. Meaning, you can use only one function at a time. Similarly, for Samsung Keyboard, you have to choose between swipe typing and cursor control. Basically, you can move the cursor by sliding your finger across the keyboard. This type of cursor control isn’t available for SwiftKey even though it is a highly requested feature.
Arrow Keys
Yes, SwiftKey doesn’t support gesture-based cursor control but that doesn’t mean you cannot navigate easily. It offers special arrow keys for navigation. Disabled by default, you have to enable it in the keyboard settings. Once enabled, you will find them on the bottom bar. On the other hand, Samsung Keyboard doesn’t support arrow keys.
Clipboard
Both are among the few keyboard apps that support the clipboard feature. There are a few differences between the two though. Samsung Keyboard not only saves the text in the clipboard, but also keeps a copy of recently used images. This isn’t available in SwiftKey. However, you can pin or lock clipboard items in both the keyboards.
Shortcuts
Under the clipboard functionality of SwiftKey, you also get shortcuts. When you enter these shortcuts, their expanded form will appear in the suggestions bar. While Samsung also supports shortcuts, it directly applies the shortcut with its expanded form when you type it.
Themes
When it comes to customization, SwiftKey is miles ahead of Samsung Keyboard. It offers a lot of free themes and you can even add your own picture to it. Sadly, Samsung doesn’t offer any dedicated themes.
Multiple Language Support
One of the key features of any keyboard is multiple language support. Thankfully, both of them support it. You have to swipe on the spacebar to change language.
Word Prediction
Samsung Keyboard’s word prediction isn’t that bad, but SwiftKey is far ahead of it. It remembers and suggests proper words. Not only that, it even suggests right hashtags from your history.
Layouts and Size
While both the keyboards support one-handed mode, you get additional modes in SwiftKey. For instance, you have the thumb and floating mode. Further, if you don’t like the default size of keyboard, you can increase or decrease its size in both the apps.
Additional Features
Apart from the similarities and differences mentioned above, each of them offer some exclusive features. For starters, SwiftKey offers an incognito mode where the keyboard stops learning new words. You also get features such as view calendar and share location. On the other hand, Samsung Keyboard lets you customize the symbols that appear when you hold the period key.
Which One to Use?
Ahan! So we have reached to the end of this post. In my opinion, while SwiftKey offers few extra features, Samsung Keyboard isn’t bad. If you don’t need features like themes, incognito mode, etc., then Samsung Keyboard will suffice. Have you tried any new keyboard apps and noticed a significant change in typing and usage? Share your experience with us. The above article may contain affiliate links which help support Guiding Tech. However, it does not affect our editorial integrity. The content remains unbiased and authentic.