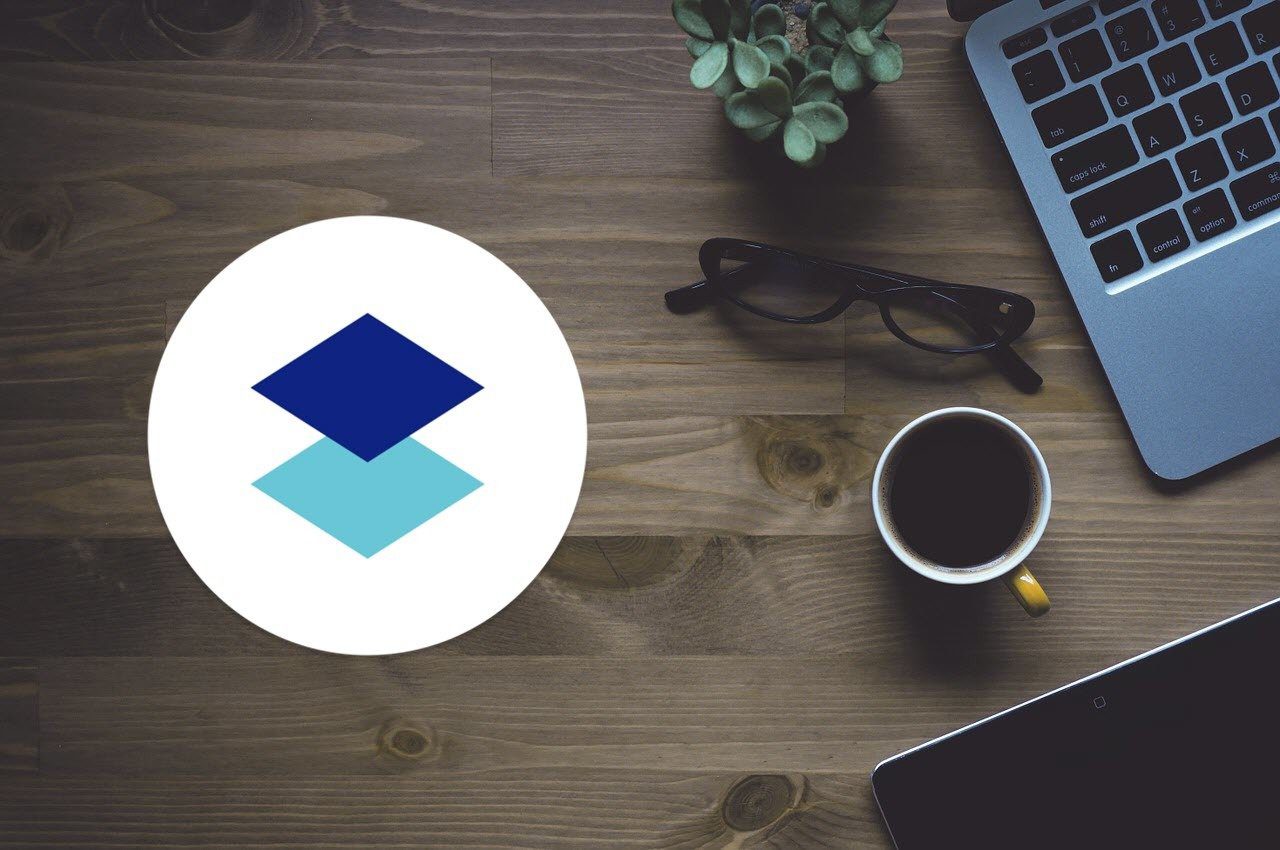Restoring Previous Version of File on Mac
Open the document in the app in question – it can be Pages, Preview or any other default or third party app that supports this feature. Click File -> Revert to -> Browse all versions. This will show a new UI that will have all the versions stacked. Use the timeline view on the right to select a previous version. To restore the previous version, click Restore. If you want to duplicate this previous version instead of replacing it with the newer version, click Restore a copy.
Restoring Using Dropbox’s Website
By default, Dropbox stores all previously saved versions of the file for the past 30 days. That’s with the standard account. If you’re using a Business or an upgraded account, Dropbox will save all previous versions of all your files. But 30 days should be enough for most of us. To restore a file, go to dropbox.com and sign in. Find the file, right-click and choose Previous versions. In the next screen, you’ll see the details for the data and time of previous version saves. Choose the version you want to restore and you’re done. You can do this from the Mac as well. Find the file in question, right-click and choose Dropbox -> View previous versions. This will take you to the Dropbox website to the same view we saw above. More on cloud storage: Wondering which cloud storage service you should use? We’re here to help you out.
Restoring Using Revisions for Dropbox App
As you can see, the process of restoring old files, or even viewing previous versions of a file from Dropbox’s website is not easy. Thankfully, a Mac app called Revisions for Dropbox is here to help. It’s a menu bar utility that once connected to Dropbox will show a timeline view of all the recent changes to files on Dropbox. So all you have to do is click the menu bar icon and a drop-down with all the recent changes to files will show up. You can scroll and see the details of when the file was changed. When you find the version of the file you’re interested in, you have four options – view, download, restore and compare. The options are self-explanatory. The View option will open that particular version of the file in the default app, the Download option will download it and the Restore feature will restore that particular version as the latest version of the file. Yup, all of that without ever leaving the app you’re using. The Compare is an interesting feature. If you have a third party version comparison app, it will open the two files in that app. Or simply, two versions of the file, the previous and the latest one will both open in the default app at the same time. So you can see what exactly the file contains before you decide to restore it.
How Do You Use Version Control?
Do you use a version control system? Do you find yourself switching back to a previous version of the file often? Share with us in the comments below. The above article may contain affiliate links which help support Guiding Tech. However, it does not affect our editorial integrity. The content remains unbiased and authentic.







![]()